Sletting: Difference between revisions
No edit summary |
|||
| (6 intermediate revisions by the same user not shown) | |||
| Line 1: | Line 1: | ||
== Sikker sletting med ShredOS == | == Sikker sletting med ShredOS == | ||
For mer informasjon og kildekode til ShredOS, se her: | For mer informasjon og kildekode til ShredOS, se her: https://github.com/PartialVolume/shredos.x86_64 | ||
=== Installer ShredOS på minnepinne === | === Installer ShredOS på minnepinne === | ||
# Last ned ShredOS her: https://github.com/PartialVolume/shredos.x86_64/releases/download/ | # Last ned ShredOS her: https://github.com/PartialVolume/shredos.x86_64/releases/download/v2024.02.2_26.0_x86-64_0.37/shredos-2024.02.2_26.0_x86-64_0.37_20240610.img | ||
# Forbered en usb-minnepinne og bruk et egnet program for å lage en oppstartbar minnepinne | # Forbered en usb-minnepinne og bruk et egnet program for å lage en oppstartbar minnepinne | ||
# I windows kan du f.eks. Bruke programmet Rufus | # I windows kan du f.eks. Bruke programmet Rufus https://rufus.ie/nb/ | ||
== Start opp og konfiguer ShredOS == | |||
# | # Når ShredOS er ferdig med å starte opp, ser du en velkomstskjerm som ligner dette. [[File:ShredOS-1.png|none|thumb|481x481px]] | ||
# Velg riktig disk for sletting [[File:ShredOS-2.png|none|thumb|481x481px]] | |||
# Velg slettemetode ved å Trykk på bokstaven '''m''' på tastaturet og du får opp denne skjermen med flere valg[[File:ShredOS-3.png|none|thumb|481x481px]] | |||
# Slå av verifikasjon ved å trykke på bokstaven '''v''' på tastaturet og følgende skjerm kommer opp [[File:ShredOS-4.png|none|thumb|481x481px]] | |||
# Deaktiver blanking ved å trykke på '''b''' på tastaturet og du kommer til denne skjermen[[File:ShredOS-5.png|none|thumb|481x481px]] | |||
# | === Start slettingen === | ||
# | # Slettingen kan begynne ved å trykke på mellomromstasten slik at '''wipe''' vises mellom klammene som bildet under, så trykker man '''shift + s''' for å starte slettingen. [[File:ShredOS-6.png|none|thumb|481x481px]] | ||
# Slettingen er ferdig når man får man opp et bilde som ligner det under[[File:ShredOS-7.png|none|thumb|481x481px]] | |||
=== Hente slettelogger fra USB-minnepinnen === | |||
'''Viktig:''' På noen PC-er kan det av ulike grunner ikke være mulig for shredos å skrive slettelog til usb-minnepinnen. Du må da ta bilde av skjermen som viser at sletting er utført. | |||
Slettingen er nå ferdig og vi kan slå av maskinen og sette minnepinnen inn i en annen PC for å hente ut loggen. | |||
Slettingen er nå ferdig og vi kan slå av maskinen og sette minnepinnen inn i en PC for å hente ut loggen | |||
Filnavnet er bygget opp på denne måten: | Filnavnet er bygget opp på denne måten: | ||
nwipe_log_YYYYMMDD-1234567.txt | |||
nwipe_log_YYYYMMDD-1234567.txt | |||
En log opprettet 16. Oktober 2023 ser sånn ut f.eks.: | En log opprettet 16. Oktober 2023 ser sånn ut f.eks.: | ||
nwipe_log_20231016-211631.txt | |||
nwipe_log_20231016-211631.txt | |||
Dette betyr at loggen ble opprettet 16.10.2023 klokken 21:16:31 | Dette betyr at loggen ble opprettet 16.10.2023 klokken 21:16:31 | ||
PDF-loggen er bygget opp på denne måten: | |||
nwipe_report_2024-09-12-2024-20-10-28_Model_<harddisk-modell-og-modellnummer_<serienummeret-på-harddisken>.pdf | |||
Loggene kan nå lagres lokalt i for eksempel en skytjeneste og kan videresendes donator med link med e-post | |||
Latest revision as of 11:10, 28 December 2024
Sikker sletting med ShredOS
For mer informasjon og kildekode til ShredOS, se her: https://github.com/PartialVolume/shredos.x86_64
Installer ShredOS på minnepinne
- Last ned ShredOS her: https://github.com/PartialVolume/shredos.x86_64/releases/download/v2024.02.2_26.0_x86-64_0.37/shredos-2024.02.2_26.0_x86-64_0.37_20240610.img
- Forbered en usb-minnepinne og bruk et egnet program for å lage en oppstartbar minnepinne
- I windows kan du f.eks. Bruke programmet Rufus https://rufus.ie/nb/
Start opp og konfiguer ShredOS
- Når ShredOS er ferdig med å starte opp, ser du en velkomstskjerm som ligner dette.
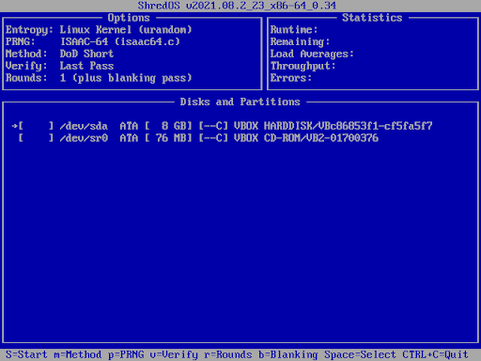
- Velg riktig disk for sletting
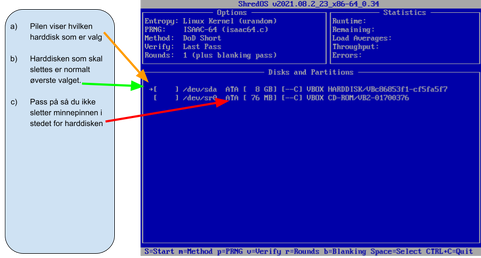
- Velg slettemetode ved å Trykk på bokstaven m på tastaturet og du får opp denne skjermen med flere valg
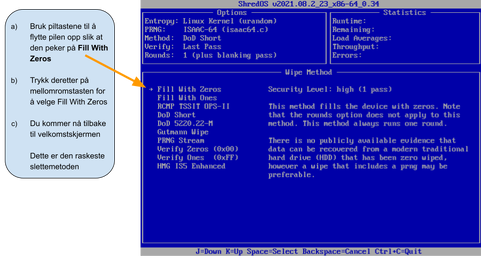
- Slå av verifikasjon ved å trykke på bokstaven v på tastaturet og følgende skjerm kommer opp
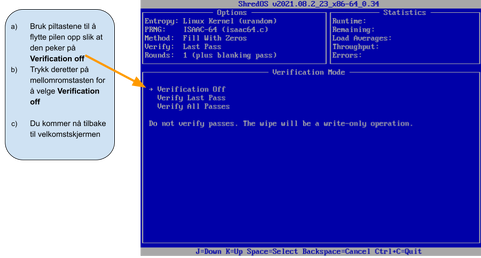
- Deaktiver blanking ved å trykke på b på tastaturet og du kommer til denne skjermen
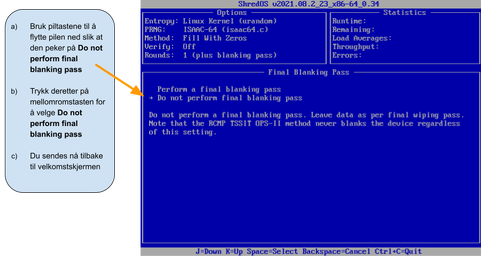
Start slettingen
- Slettingen kan begynne ved å trykke på mellomromstasten slik at wipe vises mellom klammene som bildet under, så trykker man shift + s for å starte slettingen.
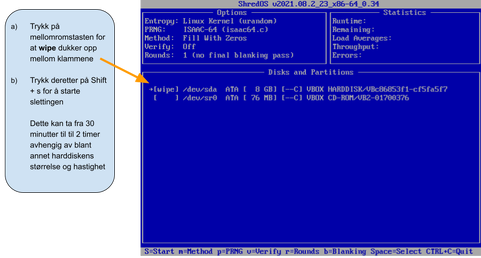
- Slettingen er ferdig når man får man opp et bilde som ligner det under
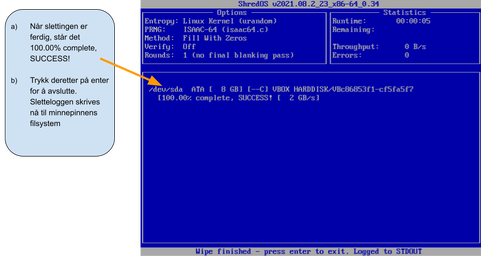
Hente slettelogger fra USB-minnepinnen
Viktig: På noen PC-er kan det av ulike grunner ikke være mulig for shredos å skrive slettelog til usb-minnepinnen. Du må da ta bilde av skjermen som viser at sletting er utført.
Slettingen er nå ferdig og vi kan slå av maskinen og sette minnepinnen inn i en annen PC for å hente ut loggen.
Filnavnet er bygget opp på denne måten:
nwipe_log_YYYYMMDD-1234567.txt
En log opprettet 16. Oktober 2023 ser sånn ut f.eks.:
nwipe_log_20231016-211631.txt
Dette betyr at loggen ble opprettet 16.10.2023 klokken 21:16:31
PDF-loggen er bygget opp på denne måten:
nwipe_report_2024-09-12-2024-20-10-28_Model_<harddisk-modell-og-modellnummer_<serienummeret-på-harddisken>.pdf
Loggene kan nå lagres lokalt i for eksempel en skytjeneste og kan videresendes donator med link med e-post