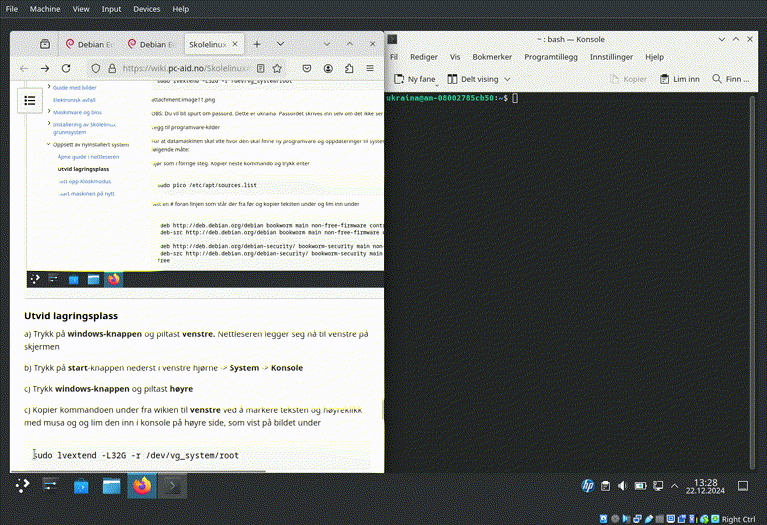Skolelinux UA: Forskjell mellom sideversjoner
ua version of instalaton guide |
Ingen redigeringsforklaring |
||
| (5 mellomliggende versjoner av en annen bruker er ikke vist) | |||
| Linje 1: | Linje 1: | ||
= Посібник зі встановлення Debian edu/Skolelinux = | = Посібник зі встановлення Debian edu/Skolelinux = | ||
[[File:Debian-Edu-logo-Ukrainsk-skolelinux.png|center|thumb|738x738px]] | |||
Джерело: https://wiki.debian.org/DebianEdu/Documentation/Bookworm/Installation | Джерело: https://wiki.debian.org/DebianEdu/Documentation/Bookworm/Installation | ||
Образ встановлення, який ми використовуємо: | Образ встановлення, який ми використовуємо: [https://cdimage.debian.org/debian-cd/current/amd64/iso-bd/debian-edu-12.10.0-amd64-BD-1.iso https://cdimage.debian.org/cdimage/release/current/amd64/iso-bd/debian-edu-12.10.0-amd64-BD-1.iso] | ||
= Посібник без картинок = | = Посібник без картинок = | ||
Посібник для тих, хто пам'ятає, де що лежить без картинок | Посібник для тих, хто пам'ятає, де що лежить без картинок | ||
=== Режим bios=== | === Режим bios=== | ||
| Linje 17: | Linje 15: | ||
Натисніть на '''tab''' -> замініть xfce на kde та натисніть '''enter''' | Натисніть на '''tab''' -> замініть xfce на kde та натисніть '''enter''' | ||
=== Режим efi | === Режим efi=== | ||
Натисніть на '''e''' -> замініть xfce на kde та натисніть '''F10''' | Натисніть на '''e''' -> замініть xfce на kde та натисніть '''F10''' | ||
Базові системні налаштування | === Базові системні налаштування === | ||
'''Норвезька букмол (Norwegian bokmål)''' -> '''Норвезька(Norsk)''' -> '''Норвегія(Norge)''' -> '''Дротова мережа(Kablet nettverk)''', як правило, вибір у верхній частині -> '''Автономний профіль (Frittstående)''' Debian Edu -> '''Так(Ja)''' для інструмента автоматичного розділення -> '''Ні(Nei)''', щоб брати участь у відображенні використання пакетів -> Пароль root: '''ukraina''' -> повне імена користувача -> '''ukraina''' -> ім'я користувача облікового запису '''ukraina''' -> пароль '''ukraina''' | |||
Після завершення встановлення: '''вийміть накопичувач''' та натисніть '''Продовжити(Fortsett)'''. | |||
=== Скрипт для автоматичного встановлення: === | |||
Коли комп'ютер знову запуститься та з’явиться екран входу, виконайте такі дії: | Коли комп'ютер знову запуститься та з’явиться екран входу, виконайте такі дії: | ||
Натисніть на ctrl + alt + f2 | Натисніть на ctrl + alt + f2 | ||
Увійдіть під логіном ukraina та паролем ukraina: | Увійдіть під логіном '''ukraina''' та паролем '''ukraina''': | ||
Введіть наступну команду: | Введіть наступну команду: | ||
curl -s https://pc-aid.no/uls.sh | sudo bash | curl -s https://pc-aid.no/uls.sh | sudo bash | ||
ПРИМІТКА. Якщо у вас немає дротової мережі та потрібно підключитися до бездротової мережі, спочатку виконайте таку команду: | |||
В прикладі бездротова мережа називається <code>'''ukraina'''</code> та має пароль <code>'''ukraina1234'''</code> на воркшопі NUUG | |||
nmcli device wifi connect ukraina password "ukraina1234" | |||
Після завершення виконання скрипту комп'ютер налаштовано. Перезавантажте комп’ютер і переконайтеся, що він завантажується на робочий стіл без необхідності авторизуватися та що все українською мовою | Після завершення виконання скрипту комп'ютер налаштовано. Перезавантажте комп’ютер і переконайтеся, що він завантажується на робочий стіл без необхідності авторизуватися та що все українською мовою | ||
== Ручне налаштування kiosk mode == | |||
режим кіоску ,українська мова та оновлення системи | режим кіоску ,українська мова та оновлення системи | ||
Увійдіть під логіном ukraina та паролем ukraina: | Увійдіть під логіном '''ukraina''' та паролем '''ukraina''': | ||
Натисніть кнопку в нижньому лівому куті та введіть konsole, щоб відкрити програму ''' | Натисніть кнопку в нижньому лівому куті та введіть konsole, щоб відкрити програму '''konsole''' | ||
Збільшити розділ: | Збільшити розділ: | ||
| Linje 79: | Linje 79: | ||
== Kiosk mode == | == Kiosk mode == | ||
налаштування системи(systeminstillinger ) -> запуск і завершення роботи(oppstart og avslutning) -> Натисніть '''Поведінка(Åtferd)''' -> Виберіть автоматичний вхід (logg automatisk) як ukraina -> Plasma (X11) -> Вхід після виходу з системи -> Натисніть '''Обробка гаманця (Lommebokhandsaming)''' - > Натисніть '''Змінити пароль(Endre passord)''' -> клацніть у полі пароля, підтвердьте і залиште їх порожніми -> Натисніть '''Так''' -> Натисніть '''X''' -> Натисніть '''Використати(Bruk)'''. | |||
Натисніть '''Поведінка робочого столу''' ('''Oppførsel for arbeidsflaten''')-> '''блокування екрана''' ('''skjermlåsing''')-> Зніміть прапорець '''Блокувати екран автоматично через 5 хвилин і після завантаження з режиму сну/сплячого режиму'''.(Lås skjerm automatisk etter 5 minutter og etter oppstart fra dvale/hvilemodus.) -> Натисніть '''Використати (Bruk)''' | |||
Натисніть '''Керування живленням(Strømstyring)''' -> Видалити '''Блокування сеансу(Lås økt)''' -> Повторити для '''Батарея(På batteridrift)''' і '''Низкий заряд батареї(Lavt batterinivå)''' -> Натисніть '''Використати(Bruk)'''. | |||
Натисніть '''Керування живленням''' -> Видалити '''Блокування сеансу''' -> Повторити для '''Батарея''' і '''Низкий заряд батареї''' -> Натисніть ''' | |||
== Українська мова == | == Українська мова == | ||
Виберіть '''Регіональні налаштування''' -> верхній рядок з Мова -> Натисніть '''Змінити''' -> Натисніть '''Додати більше''' -> (прокрутіть вниз) Виберіть '''Українська ''' -> Перемістіться вгору та натисніть '''Застосувати'''. | Виберіть '''Регіональні налаштування(Regionale innstillinger)''' -> верхній рядок з '''Мова(Språk)''' -> Натисніть '''Змінити(Endra)''' -> Натисніть '''Додати більше(Legg til fleire)''' -> (прокрутіть вниз) Виберіть '''Українська ''' -> Перемістіться вгору та натисніть '''Застосувати(Bruk)'''. | ||
Перезапустіть комп'ютер. | Перезапустіть комп'ютер. | ||
| Linje 100: | Linje 97: | ||
== Приготування == | == Приготування == | ||
Якщо у вас уже є USB- | Якщо у вас уже є USB-накопичувача зі Skolelinux, ви можете перейти прямо до <link> Обладнання та BIOS, щоб отримати поради щодо запуску USB-накопичувача | ||
=== Створіть завантажувальний накопичувач за допомогою Skolelinux === | === Створіть завантажувальний накопичувач за допомогою Skolelinux === | ||
a) Використовуйте накопичувач мінімальним об’ємом 16 ГБ або більше | a) Використовуйте накопичувач з мінімальним об’ємом 16 ГБ або більше | ||
b) Завантажте інсталяційний файл за допомогою Skolelinux [http://cdimage.debian.org/cdimage/release/current/amd64/iso-bd/debian-edu-12.7.0-amd64-BD-1.iso| Debian Edu 12] | b) Завантажте інсталяційний файл за допомогою Skolelinux [http://cdimage.debian.org/cdimage/release/current/amd64/iso-bd/debian-edu-12.7.0-amd64-BD-1.iso| Debian Edu 12] | ||
| Linje 128: | Linje 125: | ||
Зібрані комп'ютери, які не пройшли повне функціональне випробування в Норвегії, доставляються на металобрухт до електро-відходів в Норвегії відповідно до вимог правил утилізації відходів. | Зібрані комп'ютери, які не пройшли повне функціональне випробування в Норвегії, доставляються на металобрухт до електро-відходів в Норвегії відповідно до вимог правил утилізації відходів. | ||
Наші зібрані ноутбуки служать від 5 до 10 додаткових років зі Skolelinux. Деякі з проектів Skolelinux запускають | Наші зібрані ноутбуки служать від 5 до 10 додаткових років зі Skolelinux. Деякі з проектів Skolelinux запускають машини, яким 12-15 років, з найновішим безкоштовним програмним забезпеченням Linux без проблем. Варто також зазначити що більшість закадів в Україні теж не мають коштів на ліцензії. | ||
Після закінчення терміну служби комп'ютери стануть електронним сміттям. Комп'ютери, які ми можемо | Після закінчення терміну служби комп'ютери стануть електронним сміттям. Комп'ютери, які ми можемо зберегти, служать 10-15 років, не обмежуючись 4-7 роками. Україна вже запроваджує європейські стандарти управління відходами після рішення від 20 червня 2022 року, коли український парламент прийняв проект нового закону про поводження з відходами. На практиці це означає, що українська влада рішуче посилює управління електронними відходами. | ||
attachment:image33.png | attachment:image33.png | ||
| Linje 142: | Linje 139: | ||
Джерело: https://www.wolftheiss.com/insights/new-waste-management-framework-in-ukraine/ | Джерело: https://www.wolftheiss.com/insights/new-waste-management-framework-in-ukraine/ | ||
Посилання на | Посилання на проект Закону про управління відходами від 04.06.2020 http://w1.c1.rada.gov.ua/pls/zweb2/webproc4_1?pf3511=69033 | ||
= Обладнання та BIOS = | = Обладнання та BIOS = | ||
| Linje 193: | Linje 189: | ||
= Встановлення базової системи Skolelinux = | = Встановлення базової системи Skolelinux = | ||
Коли | Коли відбувається запуск комп'ютера з носія, з’являється цей екран привітання | ||
[[File:Velkomst-skjerm.png|center|700px|Velkomstskjerm]] | [[File:Velkomst-skjerm.png|center|700px|Velkomstskjerm]] | ||
== Режим BIOS == | == Режим BIOS == | ||
a) Переконайтеся, що '''Graphical Install''' виділено, як на зображенні нижче, і натисніть кнопку '''tab''' на клавіатурі. У вас '''30 | a) Переконайтеся, що '''Graphical Install''' виділено, як на зображенні нижче, і натисніть кнопку '''tab''' на клавіатурі. У вас '''30''' секунд! :) | ||
b) Потім ми отримуємо екран, схожий на наведений нижче, з кількома рядками тексту: | b) Потім ми отримуємо екран, схожий на наведений нижче, з кількома рядками тексту: | ||
| Linje 204: | Linje 200: | ||
[[File:Bios-mode-xfce-kde.png|center|700px]] | [[File:Bios-mode-xfce-kde.png|center|700px]] | ||
c) Перемістіть курсор за допомогою клавіш зі стрілками на '''desktop=xfce | c) Перемістіть курсор за допомогою клавіш зі стрілками на '''desktop=xfce'''і замініть'''''xfce'''''на''''' kde, '''''щоб було написано '''''desktop=kde''''' | ||
== Режим EFI == | == Режим EFI == | ||
| Linje 238: | Linje 234: | ||
Згодом будуть окремі зображення та інструкції для дротових і проводових мереж | Згодом будуть окремі зображення та інструкції для дротових і проводових мереж | ||
На благодійних зібраннях у Rebel/Teknoloighuset в Осло: | Згодом будуть окремі зображення та інструкції для дротових і бездротових мереж | ||
На благодійних зібраннях у Rebel/Teknoloighuset в Осло: | |||
а) ім'я користувача: ukraine | |||
б) пароль: ukraine1234 | |||
b) Якщо ви користуєтеся дротовим доступом до Інтернету, ви підключаєтесь до мережі безпосередньо без імені користувача та пароля. | |||
== Виберіть профіль Debian Edu == | == Виберіть профіль Debian Edu == | ||
a) Тут ми вибираємо | a) Тут ми вибираємо Frittstående і натискаємо далі | ||
[[File:Velg_Debian_Edu-profil_-_frittstående.png|center|700px]] | [[File:Velg_Debian_Edu-profil_-_frittstående.png|center|700px]] | ||
| Linje 248: | Linje 252: | ||
== Автоматичне розділення == | == Автоматичне розділення == | ||
Відповідь '''так''', щоб налаштувати автоматичне розділення | Відповідь '''так(ja)''', щоб налаштувати автоматичне розділення | ||
[[File:Automatisk-partisjonering-ja.png|center|700px]] | [[File:Automatisk-partisjonering-ja.png|center|700px]] | ||
Виберіть '''ні''', щоб не відображати використання пакетів | Виберіть '''ні(Nei)''', щоб не відображати використання пакетів | ||
[[File:Delta pakkerukskartleggingngen - nei.png|center|700px]] | [[File:Delta pakkerukskartleggingngen - nei.png|center|700px]] | ||
| Linje 266: | Linje 270: | ||
Зверніть увагу, що під час написання з’являються чорні точки | Зверніть увагу, що під час написання з’являються чорні точки | ||
c) Введіть '''ukraina | c) Введіть '''ukraina''' як повне ім'я користувача (fulle og hele navn) | ||
[[File:Brukerens-fulle-navn-1.png|center|700px]] | [[File:Brukerens-fulle-navn-1.png|center|700px]] | ||
d) Введіть '''ukraina''' як ім'я користувача для свого облікового запису: | d) Введіть '''ukraina''' як ім'я користувача для свого облікового запису ( brukernavnet for kontoen din ): | ||
[[File:Brukernavn-for-kontoen-din.png|center|700px]] | [[File:Brukernavn-for-kontoen-din.png|center|700px]] | ||
e) Введіть пароль '''ukraina | e) Введіть пароль '''ukraina''' для нового користувача ukraina: | ||
[[File:Sett_opp_brukernavn_og_passord_-_velg_et_passord_for_den_nye_brukeren_ukraina_utfylt.png|center|700px]] | [[File:Sett_opp_brukernavn_og_passord_-_velg_et_passord_for_den_nye_brukeren_ukraina_utfylt.png|center|700px]] | ||
| Linje 283: | Linje 287: | ||
g) Базову систему встановлено | g) Базову систему встановлено | ||
[[File:Grunn-installasjonen-er-ferdig.png|center|thumb|700x700px]] | |||
== Налаштування встановленої системи == | == Налаштування встановленої системи == | ||
a) Система перезавантажиться, і ви вийняли флешку. Перше, що ви побачите, це меню завантаження: | a) Система перезавантажиться, і ви вийняли флешку. Перше, що ви побачите, це меню завантаження: | ||
[[File:Oppstartsmenyen.png|center|thumb|640x640px]] | |||
b) Система автоматично запуститься через 5 секунд, але ви можете натиснути enter, якщо не хочете чекати ; | b) Система автоматично запуститься через 5 секунд, але ви можете натиснути enter, якщо не хочете чекати ; | ||
== Налаштування щойно встановленої системи == | == Налаштування щойно встановленої системи == | ||
Увійдіть у щойно встановлену систему | Увійдіть у щойно встановлену систему | ||
Коли система буде запущена | Коли система буде запущена | ||
1. у верхньому лівому куті виберіть сеанс і виберіть '''Plasma(X11)''' | |||
2. ви побачите цей екран і вам потрібно буде ввести: | |||
ім'я користувача '''ukraina''' | |||
пароль '''ukraina''', | |||
які ми встановили під час встановлення та натиснути '''enter''': | |||
[[File:Logg-inn-i-debian-edu.png|center|thumb|840x840px]] | |||
a) Перед входом у систему ми бачимо цей екран: | |||
[[File:Innlastings-skjermen-innlogging.png|center|thumb|840x840px]] | |||
=== Відкрийте посібник і браузер === | |||
a) Коли система завершить запуск, браузер відкриється з екраном привітання Debian Edu: a) Відкрийте нову вкладку в браузері, натиснувши '''ctrl + t''' або знак '''+''' праворуч від вкладки вгорі з написом '''Debian Edu Pure Blend.''' | |||
[[File:Åpne-ny-fane.png|center|thumb|840x840px]] | |||
b) Перейдіть за посиланням: https://wiki.nuug.no/skolelinux#Utvid_lagringsplass: | |||
[[File:Åpne-utvid-lagringsplass.png|center|thumb|840x840px]] | |||
=== Розширити простір для зберігання === | |||
a) Натисніть '''кнопку windows''' і клавішу зі '''стрілкою вліво'''. Браузер тепер розміщено в лівій частині екрана | |||
b) Натисніть кнопку запуску в нижньому лівому куті -> Система('''System''') -> Консоль ('''Konsole''') | |||
c) Натисніть '''кнопку windows''' і клавішу зі '''стрілкою вправо''' | |||
c) | |||
c) Скопіюйте наведену нижче команду з вікі '''ліворуч''', виділивши текст і клацнувши правою кнопкою миші в чорній частині консолі та вставивши її в консоль праворуч, як показано на відео нижче: | |||
sudo lvextend -L32G -r /dev/vg_system/root | sudo lvextend -L32G -r /dev/vg_system/root | ||
[[File:Kopierkommando.gif]] | |||
ПРИМІТКА. Вам буде запропоновано ввести пароль. Це ukraina. Пароль вводиться, навіть якщо він | ПРИМІТКА. Вам буде запропоновано ввести пароль. Це ukraina. Пароль вводиться, навіть якщо він не показується і залишається порожнім під час введення | ||
=== Додайте джерела програмного забезпечення === | |||
Щоб комп'ютер знав, де знайти нове програмне забезпечення та оновлення для системи, нам потрібно ввести джерела. Це робиться в такий спосіб: | Щоб комп'ютер знав, де знайти нове програмне забезпечення та оновлення для системи, нам потрібно ввести джерела. Це робиться в такий спосіб: | ||
Зробіть, як у попередньому кроці. Скопіюйте наступну команду та натисніть enter | a) Зробіть, як у попередньому кроці. Скопіюйте наступну команду та натисніть '''enter''' | ||
sudo pico /etc/apt/sources.list | sudo pico /etc/apt/sources.list | ||
Поставте # перед рядком, який був там раніше, і скопіюйте текст нижче та вставте нижче | b) Поставте '''#''' перед рядком, який був там раніше, і скопіюйте текст нижче та вставте нижче<pre> | ||
<pre> | |||
deb http://deb.debian.org/debian bookworm main non-free-firmware contrib non-free | deb http://deb.debian.org/debian bookworm main non-free-firmware contrib non-free | ||
deb-src http://deb.debian.org/debian bookworm main non-free-firmware contrib non-free | deb-src http://deb.debian.org/debian bookworm main non-free-firmware contrib non-free | ||
| Linje 349: | Linje 349: | ||
deb http://deb.debian.org/debian bookworm-updates main non-free-firmware contrib non-free | deb http://deb.debian.org/debian bookworm-updates main non-free-firmware contrib non-free | ||
deb-src http://deb.debian.org/debian bookworm-updates main non-free-firmware contrib non-free | deb-src http://deb.debian.org/debian bookworm-updates main non-free-firmware contrib non-free | ||
</pre> | </pre>c) Коли ви закінчите копіювати текст, він виглядатиме так, як на зображенні нижче: | ||
Коли ви закінчите копіювати текст, він виглядатиме так, як на зображенні нижче: | [[File:Programvarekilder-limt-inn.png|center|thumb|840x840px]] | ||
d) Натисніть '''ctrl + o''', щоб зберегти | |||
e) Натисніть '''Enter''', коли побачите текст '''Filnavn som skal skrives til: /etc/apt/sources.list''' | |||
Натисніть | |||
f) Натисніть '''ctrl + x''', щоб вийти з текстового редактора | |||
=== Оновлення systemt та встановлння українського мовного пакету === | |||
Тепер ми покажемо комп'ютеру, що вона отримала джерела програмного забезпечення, а також оновимо систему до останніх оновлень. Скопіюйте або введіть наведену нижче команду в консоль: | Тепер ми покажемо комп'ютеру, що вона отримала джерела програмного забезпечення, а також оновимо систему до останніх оновлень. Скопіюйте або введіть наведену нижче команду в консоль: | ||
| Linje 362: | Linje 363: | ||
Це може зайняти деякий час і виглядає так: | Це може зайняти деякий час і виглядає так: | ||
[[File:Oppdater_programvarekildene_og_legg_inn_ukrainsk_språkpakker.png|center|thumb|840x840px]] | |||
Порада. Поки ви чекаєте, поки система оновиться, ви можете тим часом перейти до налаштування режиму [[Skolelinux UA#Налаштувати режим кіоску|кіоску]] | |||
=== Відсутній драйвер бездротового з'єднання === | |||
'''Цей пункт потрібен в особливих випадках, коли бездротовий зв’язок не з’явився під час основного встановлення системи''' | |||
Відсутній драйвер бездротового з'єднання | |||
Цей | Цей крок можна застосувати, лише якщо комп'ютер не може знайти бездротову картку. На деяких машинах, наприклад, '''Macbook 2007''' та '''інші комп’ютери з бездротовими картами Broadcom''', тоді ці драйвери не ввімкнені, і ми повинні встановити пакет | ||
'''firmware-b43-installer''' | |||
Введіть цю команду в консоль: | |||
sudo apt install firmware-b43-installer -y | sudo apt install firmware-b43-installer -y | ||
| Linje 378: | Linje 379: | ||
== Налаштувати режим кіоску == | == Налаштувати режим кіоску == | ||
a) Натисніть | === Автоматичний вхід === | ||
a) Натисніть '''Пуск''' -> Налаштування ('''instillinger''') -> Налаштування системи ('''systeminnstillinger''') -> Запуск і завершення роботи ('''Oppstart og avslutning''') -> Поведінка ('''Åtferd''') | |||
b) Поставте прапорці для: 1. Увійти автоматично ('''Logg automatisk inn''') -> 2. '''Plasma (X11)''' -> 3: Увійти знову після виходу ('''Logg inn att etter utlogging''') -> 4: Відкрити керування кіоском('''Opna Lommebokhandsaming''') | |||
c) Натисніть «Змінити пароль('''Endre passord''')» -> клацніть у полі «пароль», потім у «Перевірити: (Verify:)», щоб поля були порожніми, і натисніть «ОК». | |||
f) Натисніть Так('''Ja'''), коли з'явиться попередження -> Натисніть '''X''' у верхній частині вікна, щоб вийти, а потім натисніть Застосувати('''Bruk''') в нижньому правому куті | |||
Подробиці дивіться у відео: | |||
[[File:Automatisk-innlogging-kiosk.webm|500x500px]] | |||
=== Вимкніть блокування екрана === | |||
a) Натисніть Запуск і завершення роботи ('''Oppstart og avslutning''') у верхньому лівому куті вікна | |||
b) Натисніть Поведінка робочого столу ('''Oppførsel for arbeidsflaten''') у списку ліворуч -> блокування екрана ('''skjermlåsing''') у списку ліворуч -> Зніміть чорну галочку з Блокувати екран автоматично через 5 хвилин ('''Lås skjermen automatisk Etter 5 minutt''') і після виходу з режиму сну/сплячого режиму ('''oppstart frå dvale/kvilemodus)''' -> та натисніть Застосувати('''Bruk''') на внизу праворуч від вікна | |||
c) Натисніть Поведінка робочого столу('''Oppførsel for arbeidsflaten''') у верхньому лівому куті | |||
d) Виберіть і натисніть Керування живленням('''Strømstyring''') зі списку ліворуч -> Видаліть чорний хрестик із сеансу блокування ('''Lås økt''') на вкладці У мережі('''På nettstrøm''') -> Від батареї('''På batteridrift''') та Низький заряд батареї ('''Lavt batterinivå''') | |||
подробиці дивіться у відео:[[File:Skru-av-skjermlåsing.webm|500x500px]] | |||
=== Встановіть українську як бажану мову === | |||
a) Натисніть Керування живленням('''Strømstyring''') у верхньому лівому куті -> Регіональні налаштування('''Regionale innstillinger''') зі списку ліворуч | |||
b) Натисніть «Змінити»('''Endra''') -> «Додати більше»('''Legg til fleire'''). | |||
в) Виберіть українську мову (Українська) зі списку | |||
г) Перемістіть українську мову вгору та натисніть «Застосувати»('''Bruk'''). | |||
подробиці дивіться у відео: | |||
[[File:Sett-ukrainsk-til-foretrukket-språk.webm|500x500px]] | |||
== Перезапуск комп'ютеру == | == Перезапуск комп'ютеру == | ||
Щоб перевірити, чи успішно встановлено Debian Edu/Skolelinux у режимі кіоску, нам потрібно перезавантажити комп’ютер, щоб перевірити, чи запускається він у режимі кіоску | |||
'''УВАГА''': перед перезапуском комп’ютера переконайтеся, що комп’ютер завершив установку оновлень, які ми почали в кроці: Оновіть систему та встановіть український мовний пакет | |||
a) Натисніть кнопку Пуск -> Перезапустити | a) Натисніть кнопку '''Пуск''' у нижньому лівому куті -> Вихід('''Avslutt''') -> Перезапустити('''Start på nytt''') | ||
b) Натисніть '''OK''', щоб негайно перезавантажити програму | |||
c) Перезапускає машину без входу в систему, машина знаходиться в режимі термінала | |||
г) Якщо мова додатково українська, процес встановлення завершено. ура! | |||
подробиці дивіться у відео: | |||
[[File:Restart-maskinen.webm|500x500px]] | |||
Вітаю. Ви зробили | З українською мовою система виглядає так: | ||
[[File:Ukrainsk-språk-installert-etter-restart.png|center|thumb|840x840px]] | |||
Вітаю. Ви це зробили!!!! <3 | |||
Siste sideversjon per 12. apr. 2025 kl. 19:36
Посібник зі встановлення Debian edu/Skolelinux

Джерело: https://wiki.debian.org/DebianEdu/Documentation/Bookworm/Installation
Образ встановлення, який ми використовуємо: https://cdimage.debian.org/cdimage/release/current/amd64/iso-bd/debian-edu-12.10.0-amd64-BD-1.iso
Посібник без картинок
Посібник для тих, хто пам'ятає, де що лежить без картинок
Режим bios
Натисніть на tab -> замініть xfce на kde та натисніть enter
Режим efi
Натисніть на e -> замініть xfce на kde та натисніть F10
Базові системні налаштування
Норвезька букмол (Norwegian bokmål) -> Норвезька(Norsk) -> Норвегія(Norge) -> Дротова мережа(Kablet nettverk), як правило, вибір у верхній частині -> Автономний профіль (Frittstående) Debian Edu -> Так(Ja) для інструмента автоматичного розділення -> Ні(Nei), щоб брати участь у відображенні використання пакетів -> Пароль root: ukraina -> повне імена користувача -> ukraina -> ім'я користувача облікового запису ukraina -> пароль ukraina
Після завершення встановлення: вийміть накопичувач та натисніть Продовжити(Fortsett).
Скрипт для автоматичного встановлення:
Коли комп'ютер знову запуститься та з’явиться екран входу, виконайте такі дії:
Натисніть на ctrl + alt + f2
Увійдіть під логіном ukraina та паролем ukraina:
Введіть наступну команду:
curl -s https://pc-aid.no/uls.sh | sudo bash
ПРИМІТКА. Якщо у вас немає дротової мережі та потрібно підключитися до бездротової мережі, спочатку виконайте таку команду:
В прикладі бездротова мережа називається ukraina та має пароль ukraina1234 на воркшопі NUUG
nmcli device wifi connect ukraina password "ukraina1234"
Після завершення виконання скрипту комп'ютер налаштовано. Перезавантажте комп’ютер і переконайтеся, що він завантажується на робочий стіл без необхідності авторизуватися та що все українською мовою
Ручне налаштування kiosk mode
режим кіоску ,українська мова та оновлення системи
Увійдіть під логіном ukraina та паролем ukraina:
Натисніть кнопку в нижньому лівому куті та введіть konsole, щоб відкрити програму konsole
Збільшити розділ:
sudo lvextend -L+32G -r /dev/vg_system/root
Додати програмні джерела:
sudo pico /etc/apt/sources.list
закоментуйте перший рядок за допомогою # або видаліть його
скопіюйте та вставте в консоль:
deb http://deb.debian.org/debian bookworm main non-free-firmware contrib non-free deb-src http://deb.debian.org/debian bookworm main non-free-firmware contrib non-free deb http://deb.debian.org/debian-security/ bookworm-security main non-free-firmware contrib non-free deb-src http://deb.debian.org/debian-security/ bookworm-security main non-free-firmware contrib non-free deb http://deb.debian.org/debian bookworm-updates main non-free-firmware contrib non-free deb-src http://deb.debian.org/debian bookworm-updates main non-free-firmware contrib non-free
Оновіть систему та встановіть український мовний пакет:
sudo apt update && sudo apt dist-upgrade -y && sudo apt install task-ukrainian-desktop task-ukrainian-kde-desktop gcompris-qt ansible -y
Якщо під час встановлення відсутній драйвер бездротової карти, також встановіть:
sudo apt install firmware-b43-installer -y
Kiosk mode
налаштування системи(systeminstillinger ) -> запуск і завершення роботи(oppstart og avslutning) -> Натисніть Поведінка(Åtferd) -> Виберіть автоматичний вхід (logg automatisk) як ukraina -> Plasma (X11) -> Вхід після виходу з системи -> Натисніть Обробка гаманця (Lommebokhandsaming) - > Натисніть Змінити пароль(Endre passord) -> клацніть у полі пароля, підтвердьте і залиште їх порожніми -> Натисніть Так -> Натисніть X -> Натисніть Використати(Bruk).
Натисніть Поведінка робочого столу (Oppførsel for arbeidsflaten)-> блокування екрана (skjermlåsing)-> Зніміть прапорець Блокувати екран автоматично через 5 хвилин і після завантаження з режиму сну/сплячого режиму.(Lås skjerm automatisk etter 5 minutter og etter oppstart fra dvale/hvilemodus.) -> Натисніть Використати (Bruk)
Натисніть Керування живленням(Strømstyring) -> Видалити Блокування сеансу(Lås økt) -> Повторити для Батарея(På batteridrift) і Низкий заряд батареї(Lavt batterinivå) -> Натисніть Використати(Bruk).
Українська мова
Виберіть Регіональні налаштування(Regionale innstillinger) -> верхній рядок з Мова(Språk) -> Натисніть Змінити(Endra) -> Натисніть Додати більше(Legg til fleire) -> (прокрутіть вниз) Виберіть Українська -> Перемістіться вгору та натисніть Застосувати(Bruk).
Перезапустіть комп'ютер.
Якщо комп'ютер запускається одразу з робочим столом без входу в систему, а в меню «Пуск» все українською мовою, то ви зробили це!!! Вітаю <3
Посібник з картинками
Приготування
Якщо у вас уже є USB-накопичувача зі Skolelinux, ви можете перейти прямо до <link> Обладнання та BIOS, щоб отримати поради щодо запуску USB-накопичувача
Створіть завантажувальний накопичувач за допомогою Skolelinux
a) Використовуйте накопичувач з мінімальним об’ємом 16 ГБ або більше
b) Завантажте інсталяційний файл за допомогою Skolelinux Debian Edu 12
c) Скористайтеся спеціальною програмою для копіювання інсталяційного файлу.
Інструменти флеш-накопичувача для різних операційних систем див. тут:
windows
Завантажити rufus: https://rufus.ie/nb/
MacOS
Посібник для MacOS: https://ubuntu.com/tutorials/create-a-usb-stick-on-macos#1-overview
Linux
Використовуйте програму для створення завантажувальної картки пам’яті, напр. multiboot, usb-creator-kde або будь-яку іншу, яка вам подобається
Електронні відходи
Зібрані комп'ютери, які не пройшли повне функціональне випробування в Норвегії, доставляються на металобрухт до електро-відходів в Норвегії відповідно до вимог правил утилізації відходів.
Наші зібрані ноутбуки служать від 5 до 10 додаткових років зі Skolelinux. Деякі з проектів Skolelinux запускають машини, яким 12-15 років, з найновішим безкоштовним програмним забезпеченням Linux без проблем. Варто також зазначити що більшість закадів в Україні теж не мають коштів на ліцензії.
Після закінчення терміну служби комп'ютери стануть електронним сміттям. Комп'ютери, які ми можемо зберегти, служать 10-15 років, не обмежуючись 4-7 роками. Україна вже запроваджує європейські стандарти управління відходами після рішення від 20 червня 2022 року, коли український парламент прийняв проект нового закону про поводження з відходами. На практиці це означає, що українська влада рішуче посилює управління електронними відходами.
attachment:image33.png
Президент Зеленський подякував парламенту за підтримку нового закону про поводження з відходами
Президент Володимир Зеленський подякував депутатам Верховної Ради за ратифікацію Стамбульської конвенції, а також за підтримку закону про поводження з відходами та антикорупційної стратегії.
https://www.pravda.com.ua/eng/news/2022/06/20/7353711/
Джерело: https://www.wolftheiss.com/insights/new-waste-management-framework-in-ukraine/
Посилання на проект Закону про управління відходами від 04.06.2020 http://w1.c1.rada.gov.ua/pls/zweb2/webproc4_1?pf3511=69033
Обладнання та BIOS
Ноутбуки, що були у вжитку, повинні мати мінімум 60 ГБ дискового простору, 2-4 ГБ оперативної пам’яті (RAM) і два чи більше процесорних ядра.
На деяких комп’ютерах, де інстальовано Windows, BIOS може бути заблоковано через швидке завантаження Windows.
https://www.addictivetips.com/windows-tips/what-is-fast-startup-windows-8-disable-it/
Його потрібно вимкнути у Windows, запустивши Windows -> увійдіть у Windows (використовуючи пароль інсталяції Windows), перейдіть до: початковий екран і перейдіть до параметрів живлення.
У списку, як показано на зображенні нижче, переконайтеся, що швидке завантаження знято, і натисніть зберегти зміни
image44.png
Перезапустіть комп'ютер, увійдіть в BIOS, щоб вибрати USB-накопичувач зі Skolelinux як завантажувальний пристрій.
Macbook 2007 (де бездротовий зв'язок не працює "з коробки")
- Вставте накопичувач зі Skolelinux у USB-порт 2) Використайте мережевий кабель (Бездротовий зв’язок не працює, драйвер встановиться пізніше) 3) Натисніть кнопку запуску на клавіатурі
- Утримуйте кнопку alt, поки не отримаєте скріншот:
- Натисніть EFI boot. Немає значення, який ви виберете, якщо ви отримаєте більше одного.
- Коли ви запустите інсталяційний образ, натисніть e на клавіатурі, щоб відредагувати рядок тексту.
- Замініть xfce на kde. Потім натисніть F10, щоб запустити майстер встановлення. Це займе деякий час, приблизно 1 хвилину, але з часом воно з'явиться.
- Перейдіть до розділу з відомими проблемами
Kjente problemer
Macbook pro 2007
- Тачпад не працюватиме
- Виберіть ні, коли вас запитають, чи бажаєте ви встановити відсутнє мікропрограмне забезпечення зі знімного носія
- Автоматичне налаштування мережі не вдасться, натисніть «Продовжити».
- Виберіть не налаштовувати мережу зараз
- Продовжуйте зі звичайним посібником для встановлення Skolelinux
Меню запуску на різних моделях
Більше буде пізніше
HP
Натисніть F9, щоб відкрити меню завантаження та виберіть завантаження з накопичувача
Lenovo
Натисніть F12', щоб відкрити меню завантаження та вибрати завантаження з USB
Встановлення базової системи Skolelinux
Коли відбувається запуск комп'ютера з носія, з’являється цей екран привітання
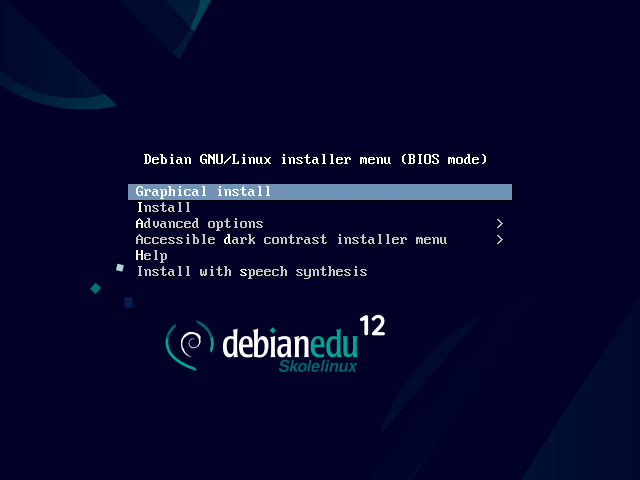
Режим BIOS
a) Переконайтеся, що Graphical Install виділено, як на зображенні нижче, і натисніть кнопку tab на клавіатурі. У вас 30 секунд! :)
b) Потім ми отримуємо екран, схожий на наведений нижче, з кількома рядками тексту:
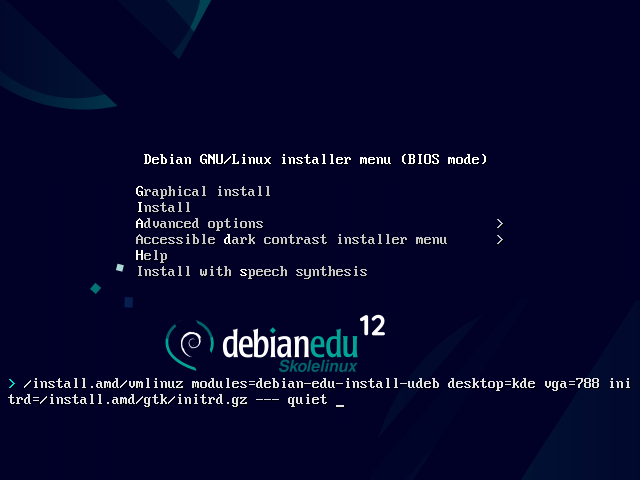
c) Перемістіть курсор за допомогою клавіш зі стрілками на desktop=xfceі замінітьxfceна kde, щоб було написано desktop=kde
Режим EFI
a) Деякі машини мають так званий efi-bios.
b) На відміну від режиму BIOS, тут ви натискаєте e, щоб відкрити текстовий рядок, і натискаєте F10, щоб запуститися, коли ви замінили desktop=xfce на desktop=kde
ПРИМІТКА. Він каже desktop=x\fce \ означає розрив рядка та з’являється автоматично, оскільки рядок продовжується на новому рядку.

Мова, розташування та розкладка клавіатури
Виберіть норвезьку мову, оскільки на більшості машин, які ми приймаємо, розкладка клавіатури норвезька. Український мовний пакет додається в кінці.
a) За замовчуванням вибрано англійську мову.
b) У цьому посібнику ми використовуємо норвезьку як приклад
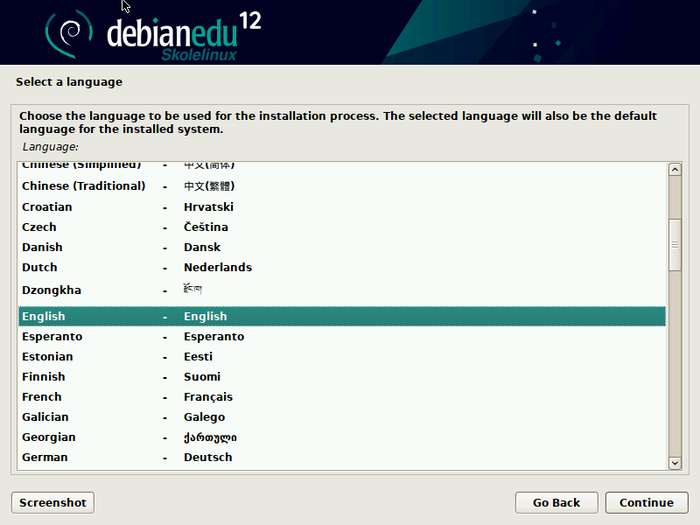
c) Виберіть розташування Норвегія
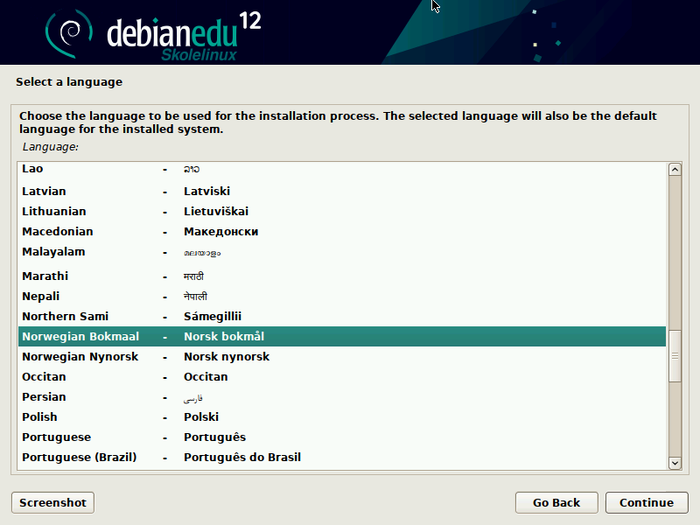
г) вибрати розкладку клавіатури
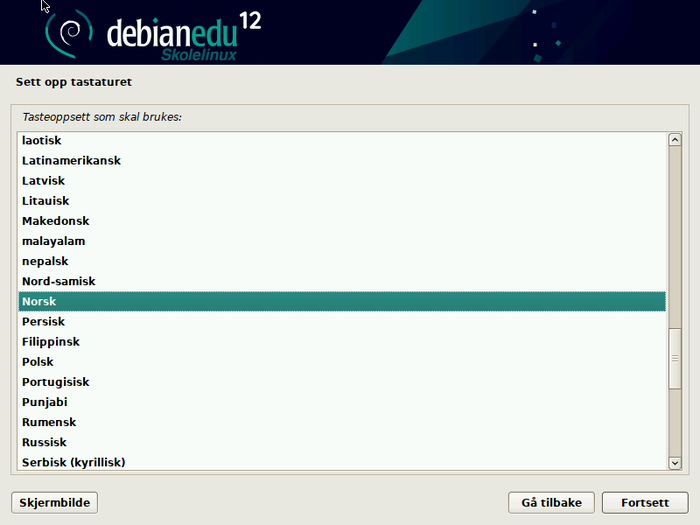
Налаштування мережі
Згодом будуть окремі зображення та інструкції для дротових і проводових мереж
Згодом будуть окремі зображення та інструкції для дротових і бездротових мереж
На благодійних зібраннях у Rebel/Teknoloighuset в Осло:
а) ім'я користувача: ukraine
б) пароль: ukraine1234
b) Якщо ви користуєтеся дротовим доступом до Інтернету, ви підключаєтесь до мережі безпосередньо без імені користувача та пароля.
Виберіть профіль Debian Edu
a) Тут ми вибираємо Frittstående і натискаємо далі
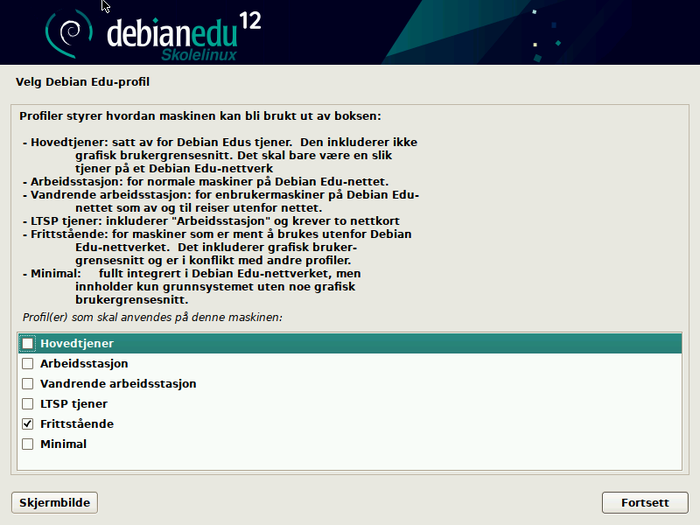
Автоматичне розділення
Відповідь так(ja), щоб налаштувати автоматичне розділення
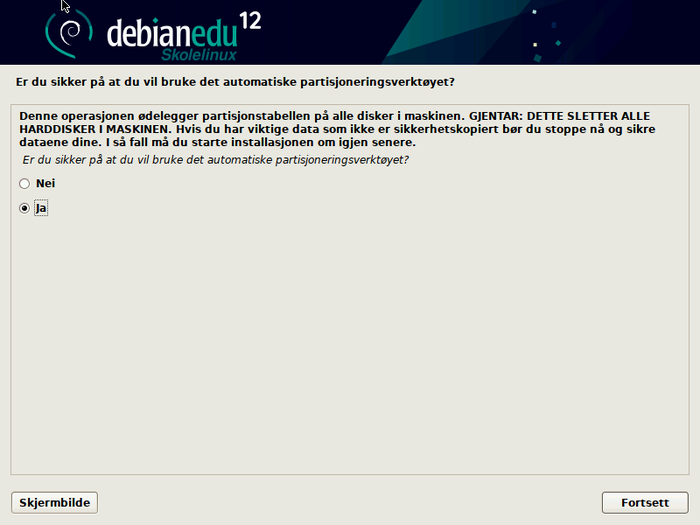
Виберіть ні(Nei), щоб не відображати використання пакетів
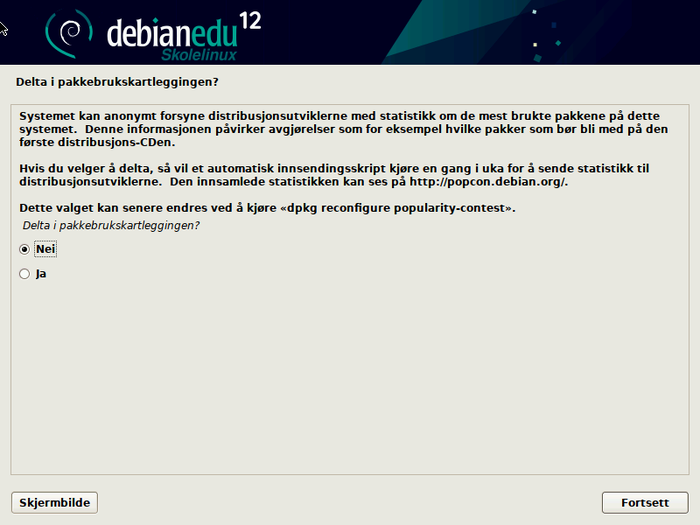
Налаштування користувача і пароль
a) Користувач ukraina
b) Пароль ukraina

Зверніть увагу, що під час написання з’являються чорні точки
c) Введіть ukraina як повне ім'я користувача (fulle og hele navn)
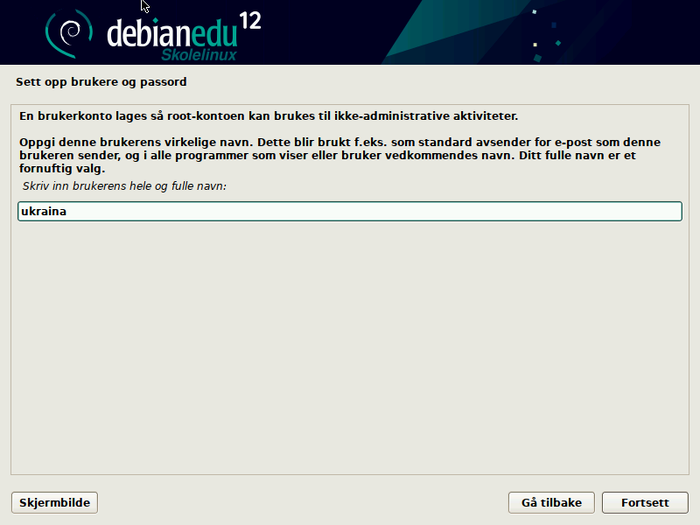
d) Введіть ukraina як ім'я користувача для свого облікового запису ( brukernavnet for kontoen din ):
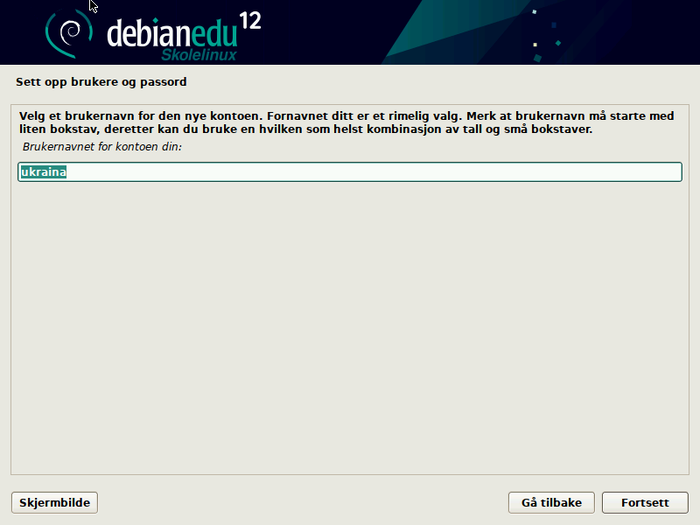
e) Введіть пароль ukraina для нового користувача ukraina:

f) Систему встановлено: скільки часу це займає, залежить від апаратного забезпечення
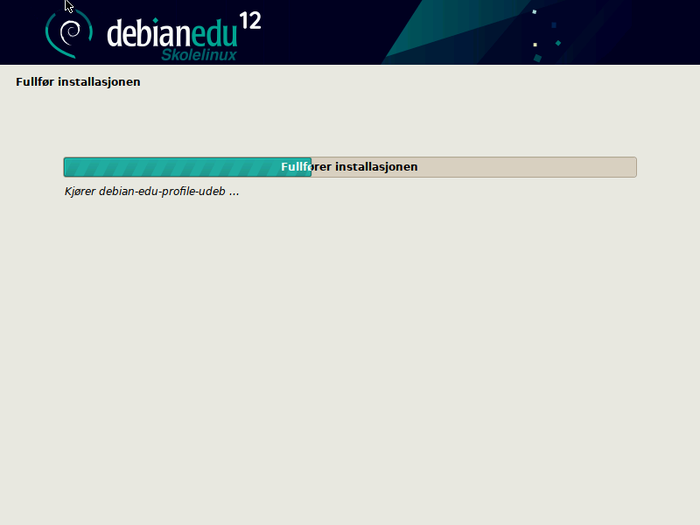
g) Базову систему встановлено
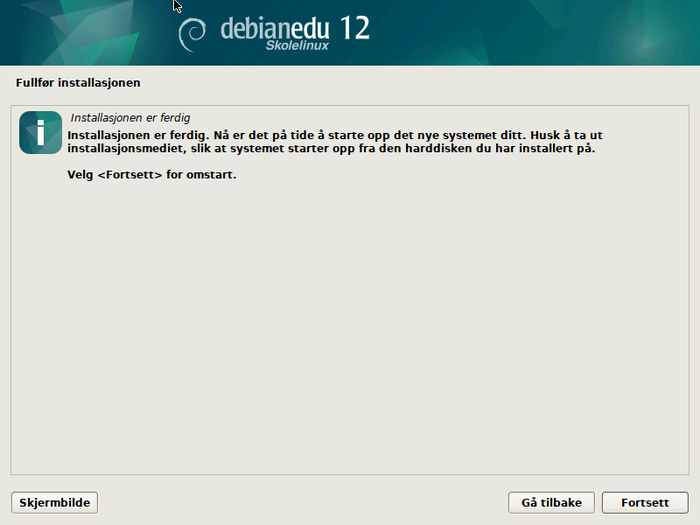
Налаштування встановленої системи
a) Система перезавантажиться, і ви вийняли флешку. Перше, що ви побачите, це меню завантаження:
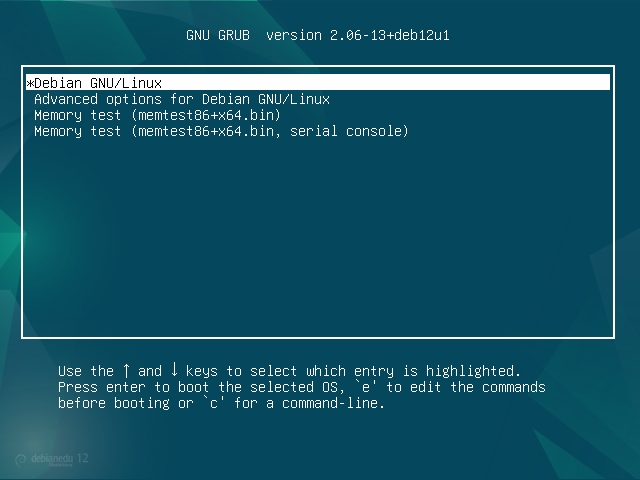
b) Система автоматично запуститься через 5 секунд, але ви можете натиснути enter, якщо не хочете чекати ;
Налаштування щойно встановленої системи
Увійдіть у щойно встановлену систему
Коли система буде запущена
1. у верхньому лівому куті виберіть сеанс і виберіть Plasma(X11)
2. ви побачите цей екран і вам потрібно буде ввести:
ім'я користувача ukraina
пароль ukraina,
які ми встановили під час встановлення та натиснути enter:
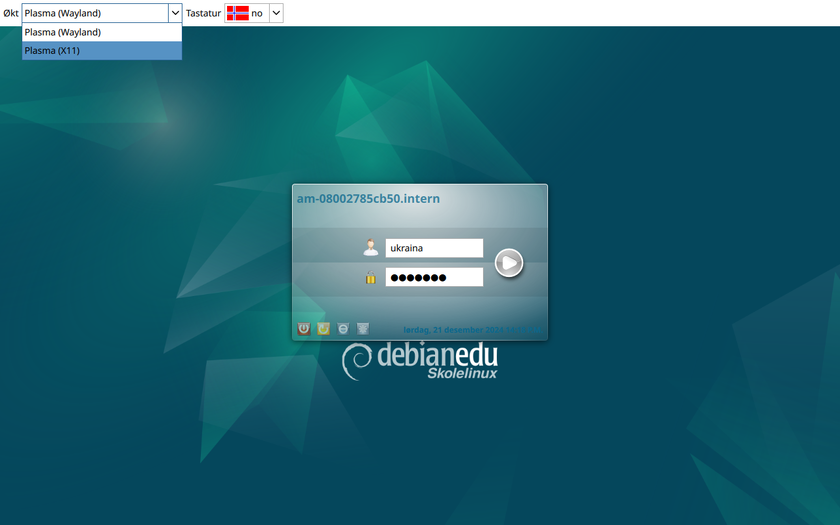
a) Перед входом у систему ми бачимо цей екран:
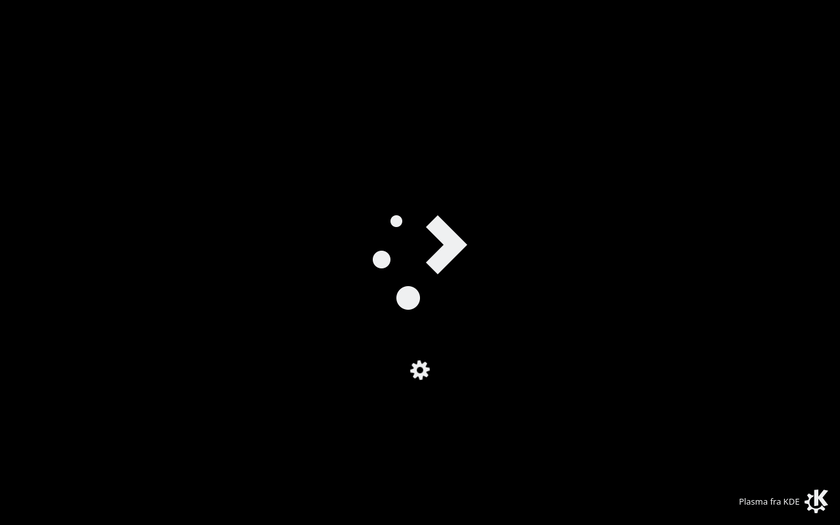
Відкрийте посібник і браузер
a) Коли система завершить запуск, браузер відкриється з екраном привітання Debian Edu: a) Відкрийте нову вкладку в браузері, натиснувши ctrl + t або знак + праворуч від вкладки вгорі з написом Debian Edu Pure Blend.
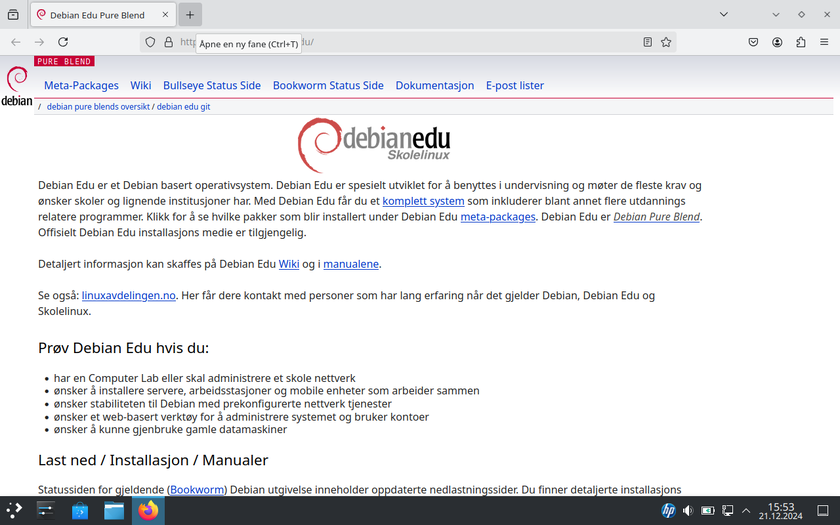
b) Перейдіть за посиланням: https://wiki.nuug.no/skolelinux#Utvid_lagringsplass:
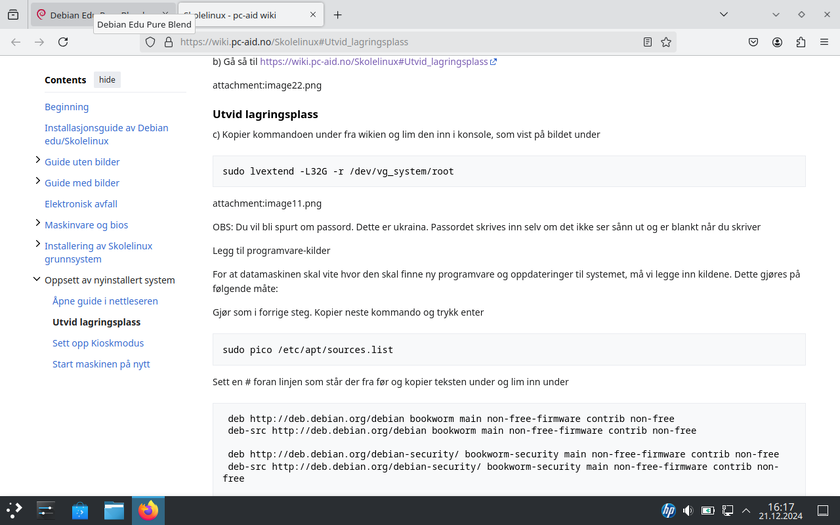
Розширити простір для зберігання
a) Натисніть кнопку windows і клавішу зі стрілкою вліво. Браузер тепер розміщено в лівій частині екрана
b) Натисніть кнопку запуску в нижньому лівому куті -> Система(System) -> Консоль (Konsole)
c) Натисніть кнопку windows і клавішу зі стрілкою вправо
c) Скопіюйте наведену нижче команду з вікі ліворуч, виділивши текст і клацнувши правою кнопкою миші в чорній частині консолі та вставивши її в консоль праворуч, як показано на відео нижче:
sudo lvextend -L32G -r /dev/vg_system/root
ПРИМІТКА. Вам буде запропоновано ввести пароль. Це ukraina. Пароль вводиться, навіть якщо він не показується і залишається порожнім під час введення
Додайте джерела програмного забезпечення
Щоб комп'ютер знав, де знайти нове програмне забезпечення та оновлення для системи, нам потрібно ввести джерела. Це робиться в такий спосіб:
a) Зробіть, як у попередньому кроці. Скопіюйте наступну команду та натисніть enter
sudo pico /etc/apt/sources.list
b) Поставте # перед рядком, який був там раніше, і скопіюйте текст нижче та вставте нижче
deb http://deb.debian.org/debian bookworm main non-free-firmware contrib non-free deb-src http://deb.debian.org/debian bookworm main non-free-firmware contrib non-free deb http://deb.debian.org/debian-security/ bookworm-security main non-free-firmware contrib non-free deb-src http://deb.debian.org/debian-security/ bookworm-security main non-free-firmware contrib non-free deb http://deb.debian.org/debian bookworm-updates main non-free-firmware contrib non-free deb-src http://deb.debian.org/debian bookworm-updates main non-free-firmware contrib non-free
c) Коли ви закінчите копіювати текст, він виглядатиме так, як на зображенні нижче:
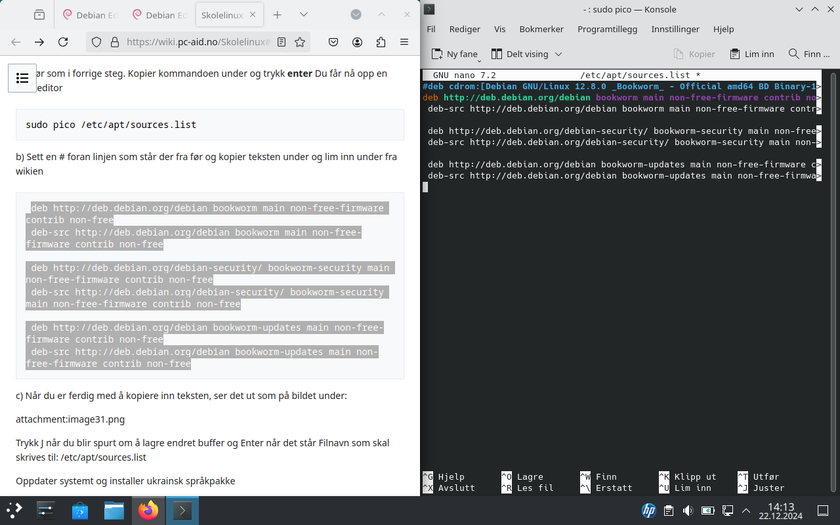
d) Натисніть ctrl + o, щоб зберегти
e) Натисніть Enter, коли побачите текст Filnavn som skal skrives til: /etc/apt/sources.list
f) Натисніть ctrl + x, щоб вийти з текстового редактора
Оновлення systemt та встановлння українського мовного пакету
Тепер ми покажемо комп'ютеру, що вона отримала джерела програмного забезпечення, а також оновимо систему до останніх оновлень. Скопіюйте або введіть наведену нижче команду в консоль:
sudo apt update && sudo apt dist-upgrade -y && sudo apt install task-ukrainian-desktop task-ukrainian-kde-desktop gcompris-qt ansible -y
Це може зайняти деякий час і виглядає так:
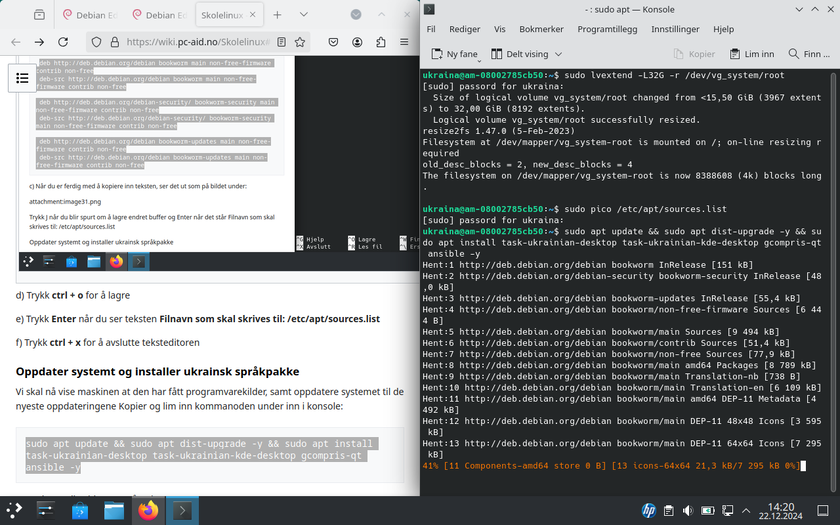
Порада. Поки ви чекаєте, поки система оновиться, ви можете тим часом перейти до налаштування режиму кіоску
Відсутній драйвер бездротового з'єднання
Цей пункт потрібен в особливих випадках, коли бездротовий зв’язок не з’явився під час основного встановлення системи
Цей крок можна застосувати, лише якщо комп'ютер не може знайти бездротову картку. На деяких машинах, наприклад, Macbook 2007 та інші комп’ютери з бездротовими картами Broadcom, тоді ці драйвери не ввімкнені, і ми повинні встановити пакет
firmware-b43-installer
Введіть цю команду в консоль:
sudo apt install firmware-b43-installer -y
Налаштувати режим кіоску
Автоматичний вхід
a) Натисніть Пуск -> Налаштування (instillinger) -> Налаштування системи (systeminnstillinger) -> Запуск і завершення роботи (Oppstart og avslutning) -> Поведінка (Åtferd)
b) Поставте прапорці для: 1. Увійти автоматично (Logg automatisk inn) -> 2. Plasma (X11) -> 3: Увійти знову після виходу (Logg inn att etter utlogging) -> 4: Відкрити керування кіоском(Opna Lommebokhandsaming)
c) Натисніть «Змінити пароль(Endre passord)» -> клацніть у полі «пароль», потім у «Перевірити: (Verify:)», щоб поля були порожніми, і натисніть «ОК».
f) Натисніть Так(Ja), коли з'явиться попередження -> Натисніть X у верхній частині вікна, щоб вийти, а потім натисніть Застосувати(Bruk) в нижньому правому куті
Подробиці дивіться у відео:
Вимкніть блокування екрана
a) Натисніть Запуск і завершення роботи (Oppstart og avslutning) у верхньому лівому куті вікна
b) Натисніть Поведінка робочого столу (Oppførsel for arbeidsflaten) у списку ліворуч -> блокування екрана (skjermlåsing) у списку ліворуч -> Зніміть чорну галочку з Блокувати екран автоматично через 5 хвилин (Lås skjermen automatisk Etter 5 minutt) і після виходу з режиму сну/сплячого режиму (oppstart frå dvale/kvilemodus) -> та натисніть Застосувати(Bruk) на внизу праворуч від вікна
c) Натисніть Поведінка робочого столу(Oppførsel for arbeidsflaten) у верхньому лівому куті
d) Виберіть і натисніть Керування живленням(Strømstyring) зі списку ліворуч -> Видаліть чорний хрестик із сеансу блокування (Lås økt) на вкладці У мережі(På nettstrøm) -> Від батареї(På batteridrift) та Низький заряд батареї (Lavt batterinivå)
подробиці дивіться у відео:
Встановіть українську як бажану мову
a) Натисніть Керування живленням(Strømstyring) у верхньому лівому куті -> Регіональні налаштування(Regionale innstillinger) зі списку ліворуч
b) Натисніть «Змінити»(Endra) -> «Додати більше»(Legg til fleire).
в) Виберіть українську мову (Українська) зі списку
г) Перемістіть українську мову вгору та натисніть «Застосувати»(Bruk).
подробиці дивіться у відео:
Перезапуск комп'ютеру
Щоб перевірити, чи успішно встановлено Debian Edu/Skolelinux у режимі кіоску, нам потрібно перезавантажити комп’ютер, щоб перевірити, чи запускається він у режимі кіоску
УВАГА: перед перезапуском комп’ютера переконайтеся, що комп’ютер завершив установку оновлень, які ми почали в кроці: Оновіть систему та встановіть український мовний пакет
a) Натисніть кнопку Пуск у нижньому лівому куті -> Вихід(Avslutt) -> Перезапустити(Start på nytt)
b) Натисніть OK, щоб негайно перезавантажити програму
c) Перезапускає машину без входу в систему, машина знаходиться в режимі термінала
г) Якщо мова додатково українська, процес встановлення завершено. ура!
подробиці дивіться у відео:
З українською мовою система виглядає так:
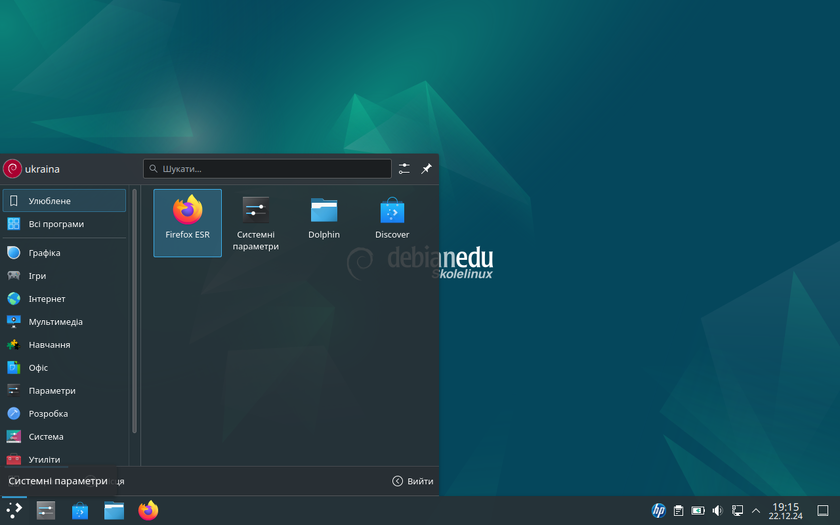
Вітаю. Ви це зробили!!!! <3