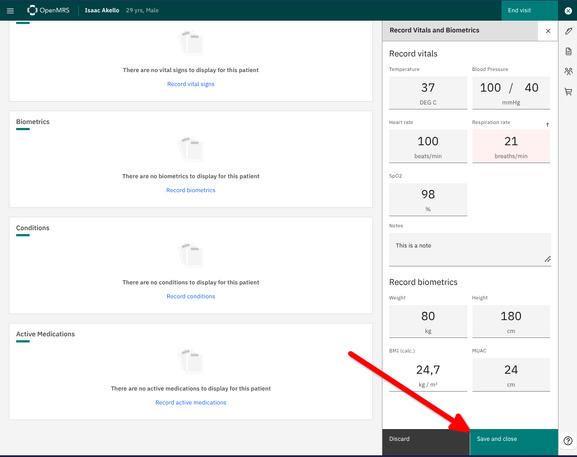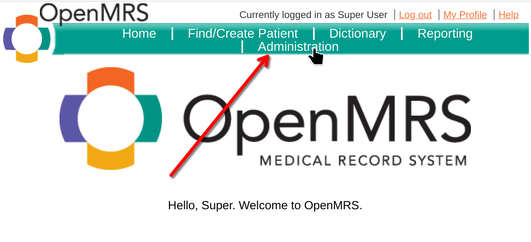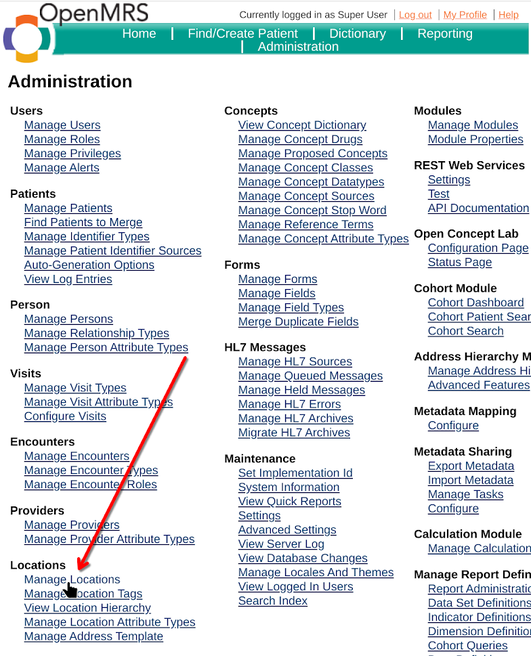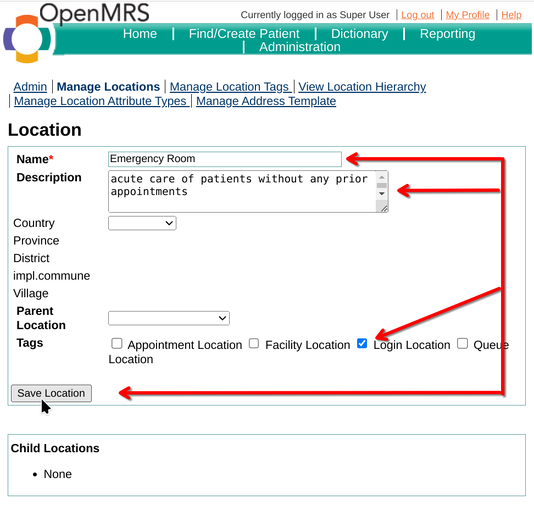OpenMRS:User Guide/nb: Forskjell mellom sideversjoner
Ny side: ===== 4.1.3 Registrer fakta ===== Du kan registrere 1. vitale tegn, 2. biometri, 3. aktive medisiner og 4. tilstander ingen|miniatyr|557x557pk ingen|miniatyr|562x562pk For å registrere andre fakta som vaksinasjoner, allergier, bestillinger, se resultater klikk på "hamburgermenyen" i øverste venstre hjørne og velg fra listen til venstre |
Ingen redigeringsforklaring |
||
| Linje 107: | Linje 107: | ||
===== '''4.1.2 Velg visittype, eksempel "Facility visit" og klikk Start besøk''' ===== | ===== '''4.1.2 Velg visittype, eksempel "Facility visit" og klikk Start besøk''' ===== | ||
[[Fil:Start-visit-2.png|ingen|miniatyr| | [[Fil:Start-visit-2.png|ingen|miniatyr|535x535pk]] | ||
<div class="mw-translate-fuzzy"> | |||
===== 4.1.3 Registrer fakta ===== | ===== 4.1.3 Registrer fakta ===== | ||
Du kan registrere 1. vitale tegn, 2. biometri, 3. aktive medisiner og 4. tilstander | Du kan registrere 1. vitale tegn, 2. biometri, 3. aktive medisiner og 4. tilstander | ||
| Linje 114: | Linje 115: | ||
[[Fil:Record-other-conditions-orders-reults-1.png|ingen|miniatyr|562x562pk]] | [[Fil:Record-other-conditions-orders-reults-1.png|ingen|miniatyr|562x562pk]] | ||
For å registrere andre fakta som vaksinasjoner, allergier, bestillinger, se resultater klikk på "hamburgermenyen" i øverste venstre hjørne og velg fra listen til venstre | For å registrere andre fakta som vaksinasjoner, allergier, bestillinger, se resultater klikk på "hamburgermenyen" i øverste venstre hjørne og velg fra listen til venstre | ||
</div> | |||
<div class="mw-translate-fuzzy"> | |||
==== 4.2 Registrer vitale tegn ==== | ==== 4.2 Registrer vitale tegn ==== | ||
Fyll inn verdiene i listen på høyre side | Fyll inn verdiene i listen på høyre side | ||
[[Fil:Record-vitals-biometrics-1.png|ingen|miniatyr|566x566pk]] | [[Fil:Record-vitals-biometrics-1.png|ingen|miniatyr|566x566pk]] | ||
Når vitals er fylt ut klikker du på Lagre og lukk | Når vitals er fylt ut klikker du på Lagre og lukk | ||
</div> | |||
<div class="mw-translate-fuzzy"> | |||
Merk: Fargen endres til rosa hvis en verdi er utenfor normalområdet | Merk: Fargen endres til rosa hvis en verdi er utenfor normalområdet | ||
[[Fil:Record-vitals-biometrics-save-and-close-3.png|ingen|miniatyr|577x577pk]] | [[Fil:Record-vitals-biometrics-save-and-close-3.png|ingen|miniatyr|577x577pk]] | ||
</div> | |||
<div class="mw-translate-fuzzy"> | |||
==== 4.3 Pasientfakta er oppdatert ==== | ==== 4.3 Pasientfakta er oppdatert ==== | ||
Vi kan nå se oppdatert journalpå pasienten under Vitals and Biometrics | Vi kan nå se oppdatert journalpå pasienten under Vitals and Biometrics | ||
[[Fil:Record-vitals-done-1.png|ingen|miniatyr|582x582pk]] | [[Fil:Record-vitals-done-1.png|ingen|miniatyr|582x582pk]] | ||
</div> | |||
<div class="mw-translate-fuzzy"> | |||
[[OpenMRS:Start/nb|Tilbake til startsiden]] | [[OpenMRS:Start/nb|Tilbake til startsiden]] | ||
</div> | |||
| Linje 139: | Linje 149: | ||
Kontakt systemadministrator for brukernavn og passord | Kontakt systemadministrator for brukernavn og passord | ||
<div class="mw-translate-fuzzy"> | |||
Klikk på Administrasjon | Klikk på Administrasjon | ||
[[Fil:Add-new-department-4.1.png|ingen|miniatyr|531x531pk]] | [[Fil:Add-new-department-4.1.png|ingen|miniatyr|531x531pk]] | ||
</div> | |||
<div class="mw-translate-fuzzy"> | |||
==== 5.2 - Administrer steder ==== | ==== 5.2 - Administrer steder ==== | ||
Klikk på Manage locations | Klikk på Manage locations | ||
[[Fil:Add-new-department-4.2.png|ingen|miniatyr|656x656pk]] | [[Fil:Add-new-department-4.2.png|ingen|miniatyr|656x656pk]] | ||
</div> | |||
==== 5.3 - Legg til lokasjoner ==== | ==== 5.3 - Legg til lokasjoner ==== | ||
| Linje 156: | Linje 170: | ||
Kryss av for Påloggingssted slik at avdelingen kan velges fra påloggingsskjermen. | Kryss av for Påloggingssted slik at avdelingen kan velges fra påloggingsskjermen. | ||
<div class="mw-translate-fuzzy"> | |||
Til slutt trykker du på Save Location. | Til slutt trykker du på Save Location. | ||
[[Fil:Add-new-department-4.4.png|ingen|miniatyr|534x534pk]] | [[Fil:Add-new-department-4.4.png|ingen|miniatyr|534x534pk]] | ||
</div> | |||
<div class="mw-translate-fuzzy"> | |||
==== 5.5 - Avdeling "Emergency Room" (akuttottak) er registrert ==== | ==== 5.5 - Avdeling "Emergency Room" (akuttottak) er registrert ==== | ||
Avdelingen med navnet «Emergency Room» er nå på listen over tilgjengelige avdelinger | Avdelingen med navnet «Emergency Room» er nå på listen over tilgjengelige avdelinger | ||
[[Fil:Add-new-department-4.5.png|ingen|miniatyr|538x538pk]] | [[Fil:Add-new-department-4.5.png|ingen|miniatyr|538x538pk]] | ||
</div> | |||
==== 5.6 - Logg inn på den nye avdelingen ==== | ==== 5.6 - Logg inn på den nye avdelingen ==== | ||
Sideversjonen fra 6. apr. 2025 kl. 13:51
Logg inn på OpenMRS
1. Logg inn:
1.1 Gå til: http://malinux.no:8080/openmrs/spa/
Logg inn med brukernavn og passord. Hvis du ikke har dette, kontakt systemadministrator for å få dette.
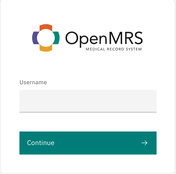
2. Velg avdeling
2.1 Vi bruker «poliklinikk» (Poliklinikk) i demoen
Trykk «Bekreft» for å fortsette.
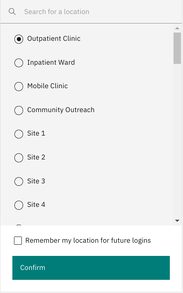
3. Registrer ebola-vaksine på pasient
3.1 Legg til ny pasient ved å klikke på figuren med + symbol
Merk: Hvis pasienten allerede er i systemet, gå 3.7 Finn en eksisterende pasient ved å søke, ellers fortsett her:
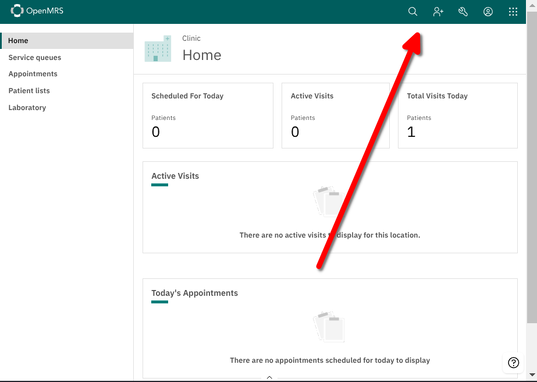
Minimum nødvendig feltene Fornavn, Familienavn, Kjønn og Fødsel må fylles ut:
Velg Mann eller Kvinne.
Velg Annet eller Ukjent for den medisinske tilstanden: Q56.4 (ICD-10) Ubestemt kjønn og LD2A.Z (ICD-11) (Forstyrrelser i kjønnsutvikling, uspesifisert);
Velg "Fødselsdato"
Hvis fødselsdatoen er ukjent, trykker du på Nei og skriver inn en beregnet alder i år eller måneder.
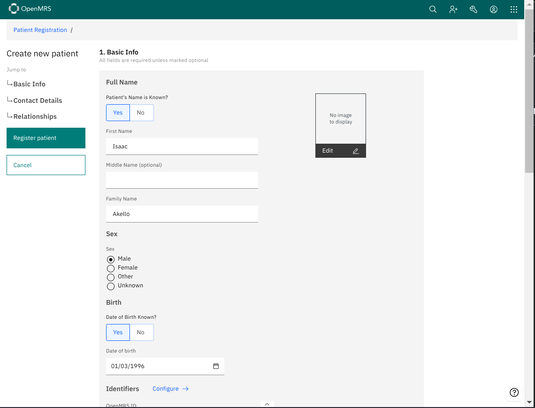
Rull ned på siden for å fylle ut info som "Adresse" og "Relasjoner" (ikke obligatorisk).
3.6 Registrer pasient ved å klikke på grønn knapp
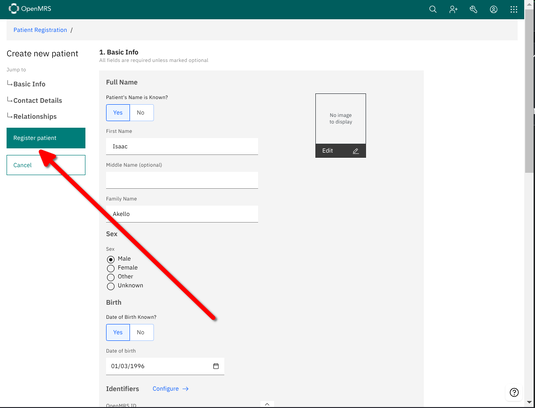
Fortsett til 3.9 Start et besøk for å registrere ebola-vaksine på pasient
3.7 Finn en eksisterende pasient ved å søke
Trykk på forstørrelsessymbolet øverst til høyre og søkegrensesnittet vises
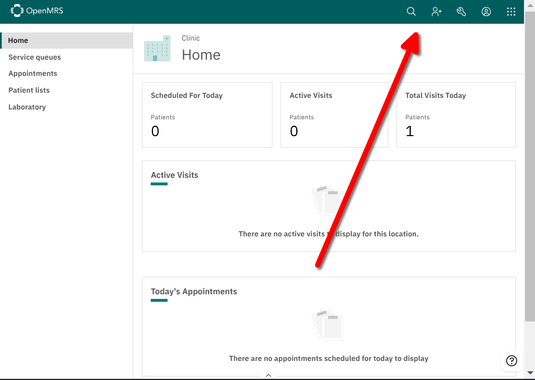
3.8 Søk etter testpasienten Isaac Akello
Mens du skriver vil du få forslag, så du trenger ikke å skrive inn hele navnet som vist.
Klikk på pasienten for å åpne pasientgrensesnittet
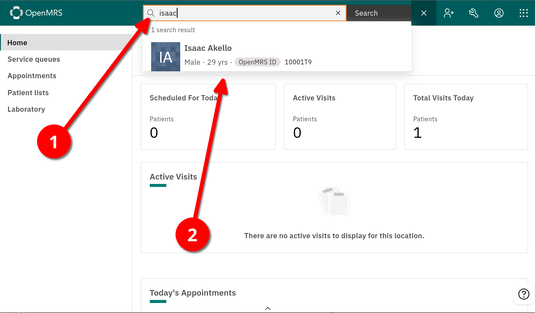
3.9 Start et besøk for å registrere ebola-vaksine på pasient
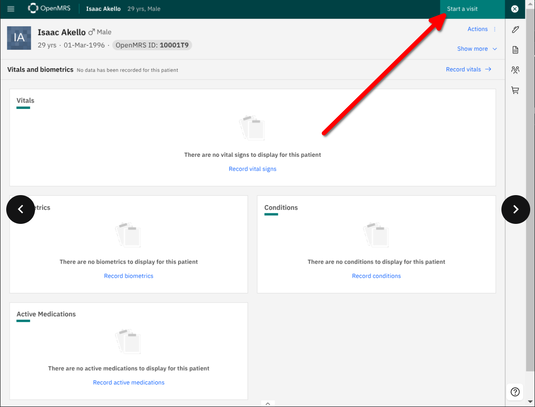
3.10 Velg «Facility Visit» i den høyre listen og trykk deretter «Start visit»
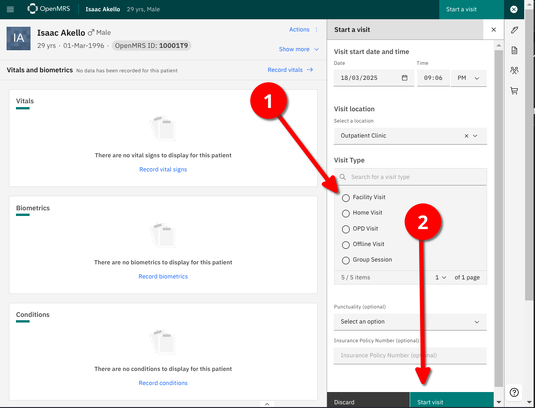
3.11 Velg «Immuniseringer» fra venstremenyen
Merk: Hvis du ikke ser venstremenyen, trykker du på "Hamburger"-menyen øverst i venstre hjørne
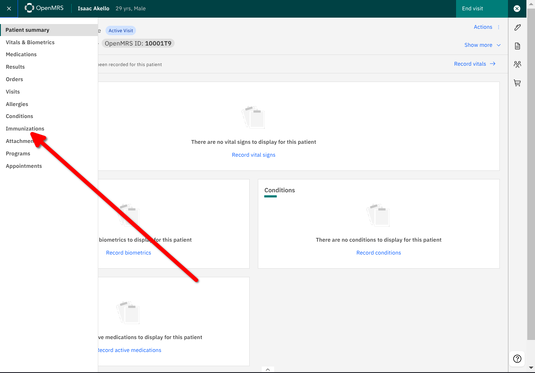
3.12 Trykk «Registrer vaksinasjoner»
For å velge Ebola-vaksinen Ervebo, trykk Immunisering i listen til høyre og bla ned og velg Ebola-vaksine Ervebo.
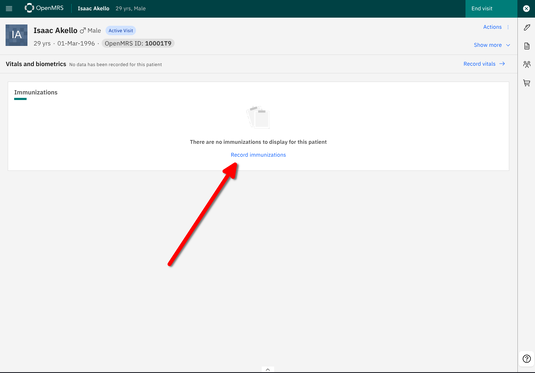
3.13 Velg Ebola-vaksine, Ervebo fra immuniseringslisten
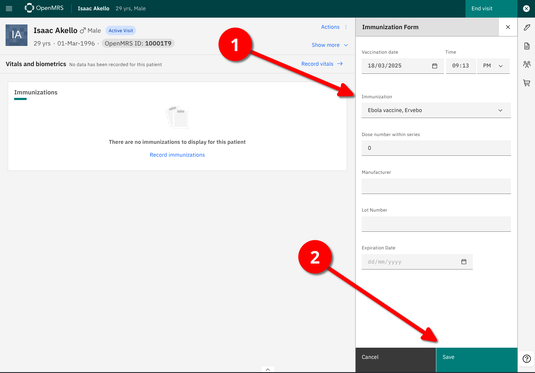
Trykk «Lagre».
3.14 Avslutt besøk
Du vil nå se en liste over de siste vaksinene, og du vil se ebola-vaksinen i listen
Du kan nå avslutte besøket
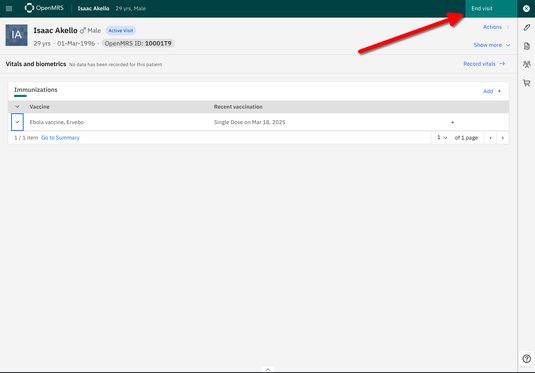
Bekreft sluttbesøk
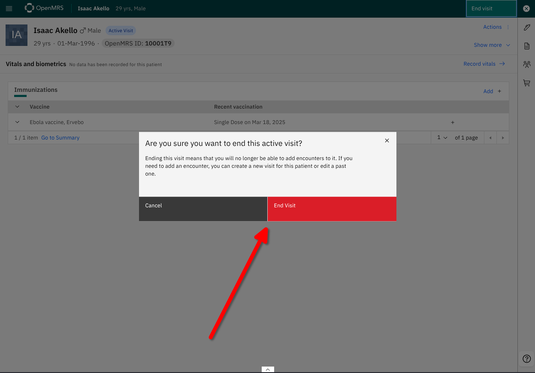
Trykk X i menyen øverst til høyre for å gå ut av pasienten
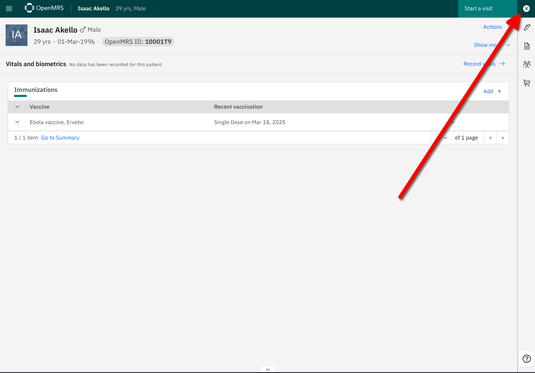
3.15 Gratulerer du klarte det!
4. Registrer vital på pasient
Merk: Hvis pasienten ikke eksisterer, se 3.1 til 3.6 om hvordan du Registrer ny pasient
4.1 Start ny visit
4.1.1 Finn pasienten for å registrere vitale og starte et besøk
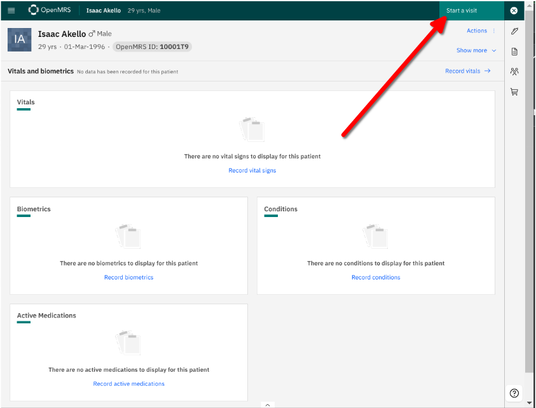
4.1.2 Velg visittype, eksempel "Facility visit" og klikk Start besøk
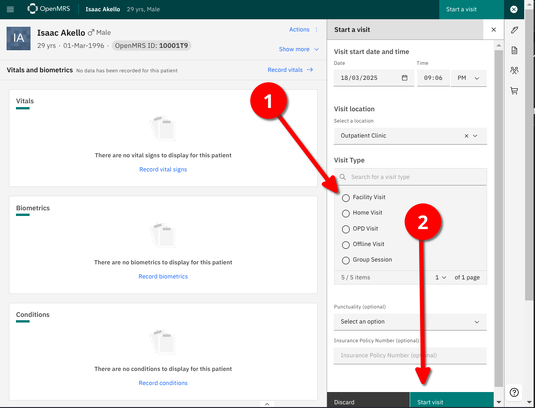
4.1.3 Registrer fakta
Du kan registrere 1. vitale tegn, 2. biometri, 3. aktive medisiner og 4. tilstander
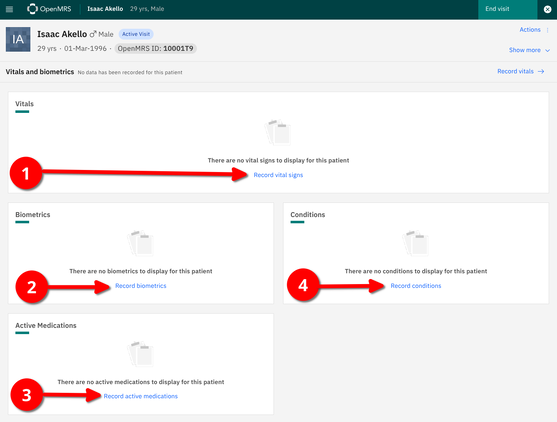
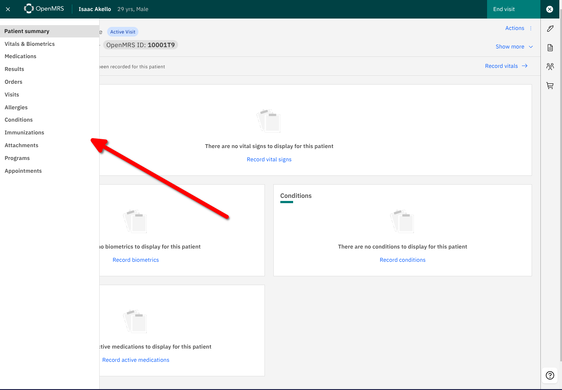
For å registrere andre fakta som vaksinasjoner, allergier, bestillinger, se resultater klikk på "hamburgermenyen" i øverste venstre hjørne og velg fra listen til venstre
4.2 Registrer vitale tegn
Fyll inn verdiene i listen på høyre side
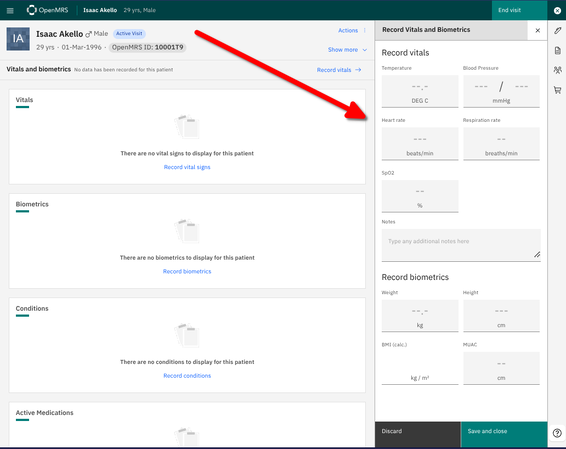
Når vitals er fylt ut klikker du på Lagre og lukk
4.3 Pasientfakta er oppdatert
Vi kan nå se oppdatert journalpå pasienten under Vitals and Biometrics
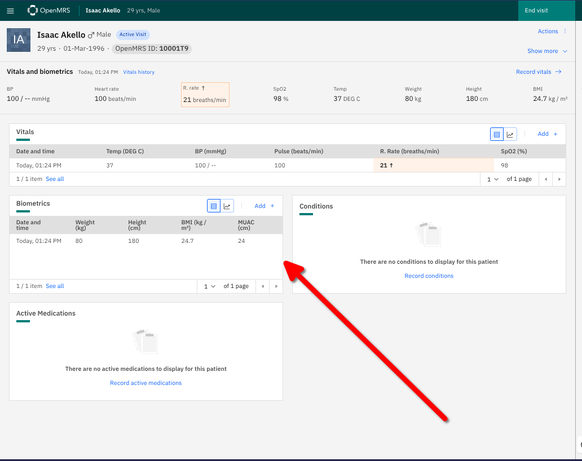
5. Registrer ny avdeling
5.1 - Logg inn på administrasjonspanelet for lokasjoner
Gå til: http://malinux.no:8080/openmrs/
Kontakt systemadministrator for brukernavn og passord
5.3 - Legg til lokasjoner
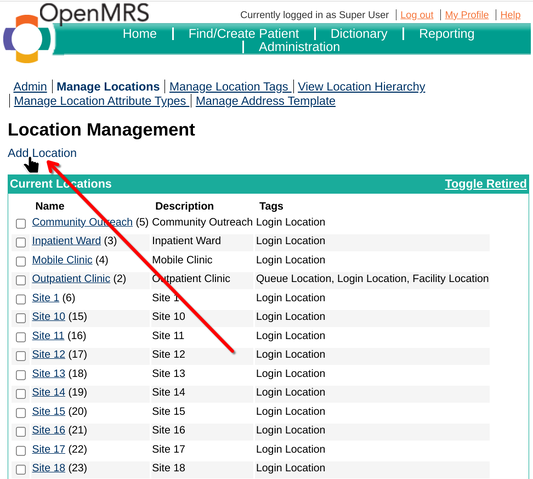
Legg til et navn i Navn-feltet
Legg til en beskrivelse i Beskrivelse-feltet
Kryss av for Påloggingssted slik at avdelingen kan velges fra påloggingsskjermen.
5.5 - Avdeling "Emergency Room" (akuttottak) er registrert
Avdelingen med navnet «Emergency Room» er nå på listen over tilgjengelige avdelinger
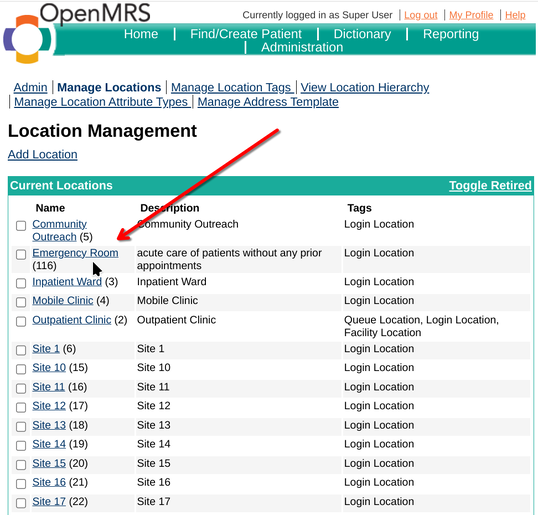
5.6 - Logg inn på den nye avdelingen
Gå til http://malinux.no:8080/openmrs/spa og velg Emergency Room fra listen.
I dette eksemplet er det nederst på listen.
Trykk deretter på Bekreft.
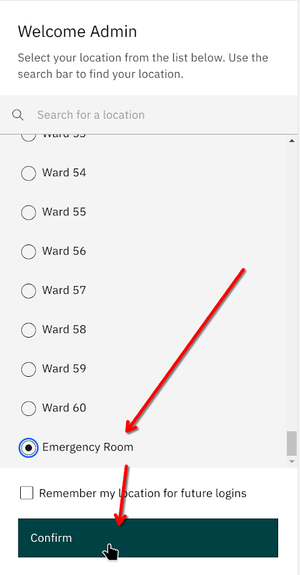
Du er nå logget inn på den nye avdelingen "Emergency Room"