Skolelinux-automatisk-installasjon: Difference between revisions
No edit summary |
No edit summary |
||
| Line 31: | Line 31: | ||
b) Velg midlertidig oppstartssystem ved å trykke på '''Enter''' og så '''f12''' for å velge mildertidlig oppstartsenhet | b) Velg midlertidig oppstartssystem ved å trykke på '''Enter''' og så '''f12''' for å velge mildertidlig oppstartsenhet | ||
'''OBS:''' På noen maskiner kan man få denne meldingen. Trykk da på '''Esc''' for å fortsette (øverst til venstre på tastaturet) | |||
[[File:Advarsel-bios-klokke.png|none|thumb|534x534px]] | |||
[[File:Midlertidig oppstartsmeny.png|none|thumb|533x533px]] | [[File:Midlertidig oppstartsmeny.png|none|thumb|533x533px]] | ||
c) Velg '''PCI Lan''' fra '''Boot Menu''' | c) Velg '''PCI Lan''' fra '''Boot Menu''' | ||
[[File:PCI boot.png|none|thumb| | [[File:PCI boot.png|none|thumb|533x533px]] | ||
=== Start sletting === | === Start sletting === | ||
| Line 41: | Line 44: | ||
'''OBS:''' Står ikke donatornavnet i listen, se [[Skolelinux-netboot-en#Configure local settings|netboot-lokale-instillinger]] for hvordan man legger inn ny donator på netboot-maskinen | '''OBS:''' Står ikke donatornavnet i listen, se [[Skolelinux-netboot-en#Configure local settings|netboot-lokale-instillinger]] for hvordan man legger inn ny donator på netboot-maskinen | ||
[[File:ShredOS donator liste.png|none|thumb| | [[File:ShredOS donator liste.png|none|thumb|533x533px]] | ||
b) Slettingen kan ta alt fra 20 minutter til over en time avhengig av hastigheten på harddisken. På Lenovo L470 tar slettingen i overkant av 20 minutter. | b) Slettingen kan ta alt fra 20 minutter til over en time avhengig av hastigheten på harddisken. På Lenovo L470 tar slettingen i overkant av 20 minutter. | ||
[[File:Slettejobben kjører.png|none|thumb| | [[File:Slettejobben kjører.png|none|thumb|534x534px]] | ||
'''Tips:''' Mens maskinen sletter, kan du sette en maskin til på sletting | |||
=== Automatisk instllasjon av Debian Edu === | |||
a) Når slettejobben er ferdig, starter maskinen på nytt. | |||
b) Om maskinen har skrudd seg av og ikke starter på nytt, start den opp ved trykke på '''Påknappen''' igjen | |||
c) Maskinen starter nå rett på installasjon. | |||
'''OBS:''' Om maskinen ikke starter installasjonen, velg '''PCI lan''' fra den midlertidige oppstartsmenyen man får når man starter opp maskinen | |||
og trykker '''Enter''' og '''F12''' og så '''PCI lan.''' | |||
=== Registrering i regneark === | |||
Registrering på verkstedene skjer i et google regneark. | |||
a) Maskiner som virker, er slettet og har bestått full funksjonstest regsitrers på følgende måte | |||
* '''Dato''' for når maskinne ble installert, | |||
* navn på '''Donator''' | |||
* '''Model''' på maskinen | |||
* '''Serienummer''' på maskinen | |||
* '''Serienummer''' på '''Harddisk/SSD''' | |||
* Skriv '''Ja''' for at maskinen er '''Slettet''' | |||
* Skriv '''Ja''' for full funksjonstest | |||
* skriv inn '''navnet''' ditt i '''Installert av''' | |||
* Skriv inn nummeret på '''Posen''' maskinen er pakket i | |||
* Skriv inn '''vekt''' for hele posen når den er full (1 IKEA-pose tar 15 laptopper på laptops opp til 15 tommers skjerm pluss ladere) | |||
* | |||
{| class="wikitable" | |||
|+ | |||
!Dato | |||
!Donator | |||
!Løpenummer | |||
!Model | |||
!Serienummer | |||
!HDD/SSD serienummer | |||
!Slettet | |||
!Full funksjonstest | |||
!Installert av | |||
!Pose | |||
!Vekt for hele posen | |||
!Merknad | |||
|- | |||
| | |||
| | |||
| | |||
| | |||
| | |||
| | |||
| | |||
| | |||
| | |||
| | |||
| | |||
| | |||
|- | |||
| | |||
| | |||
| | |||
| | |||
| | |||
| | |||
| | |||
| | |||
| | |||
| | |||
| | |||
| | |||
|- | |||
| | |||
| | |||
| | |||
| | |||
| | |||
| | |||
| | |||
| | |||
| | |||
| | |||
| | |||
| | |||
|} | |||
a) Registering av donator | a) Registering av donator | ||
Revision as of 12:29, 23 December 2024
Automatisk installasjon av Debian Edu / Skolelinux
Forutsetter opplegg for automatisk masseinstallasjon som satt opp av Kristian Rønningen: Skolelinux-netboot-en med preseed og ansible-playbook
- Preseedmaskin
- switch
- nettverkabler
Forberedelser
Koble opp PC
a) Koble PC-en til strømnettet med lader
b) Koble PC-en til nettverkskabel fra svitsj
Slik kobles nettverkskabelen til PC-en:
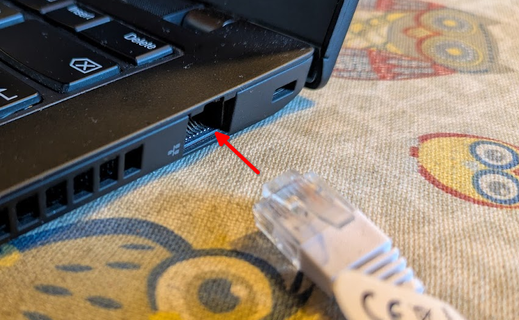
Når kabelen er koblet til ser det sånn ut
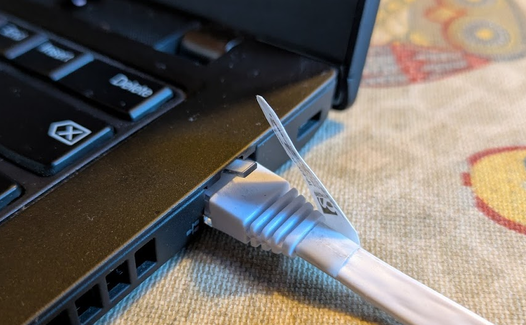
OBS: Noen PC-er har ikke plugg for kablet nettverkstilkobling
Kjør da grunninstallasjonen her med script for automatisk oppsett: skolelinux#Guide uten bilder
Skru PC-en på
I eksempelet her er en Lenovo L470 brukt:
a) Trykk på påknappen som befinner seg øverst til høyre for tastaturet
OBS: Påknappen kan være andre steder på andre modeller
b) Velg midlertidig oppstartssystem ved å trykke på Enter og så f12 for å velge mildertidlig oppstartsenhet
OBS: På noen maskiner kan man få denne meldingen. Trykk da på Esc for å fortsette (øverst til venstre på tastaturet)
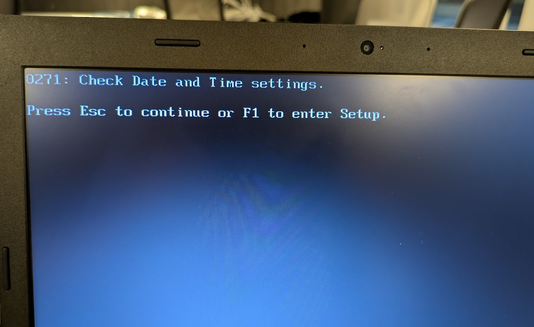
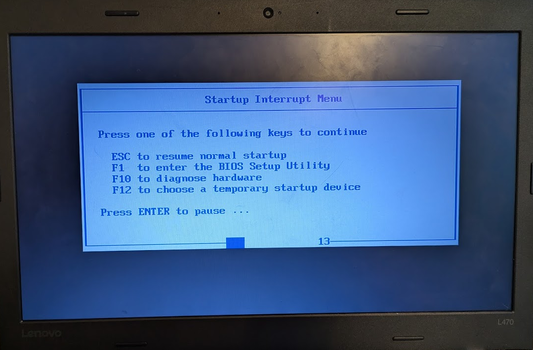
c) Velg PCI Lan fra Boot Menu
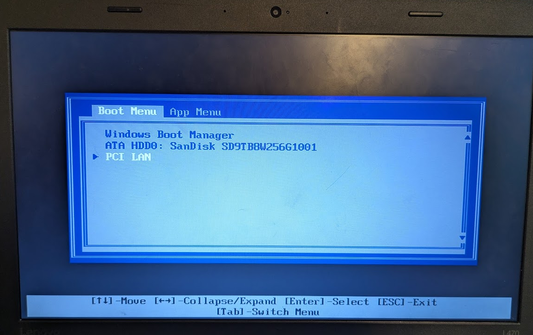
Start sletting
Etter en stund kommer oppstartsmenyen frem (Dette kan ta litt tid)
a) bruk piltasten og bla deg ned til ShredOS alternativet med riktig donatornavn. I eksempelet under er maskinen donert fra Nittedal Kommune. Velg derfor ShredOS AUTO SHRED - NittedalKommune
OBS: Står ikke donatornavnet i listen, se netboot-lokale-instillinger for hvordan man legger inn ny donator på netboot-maskinen
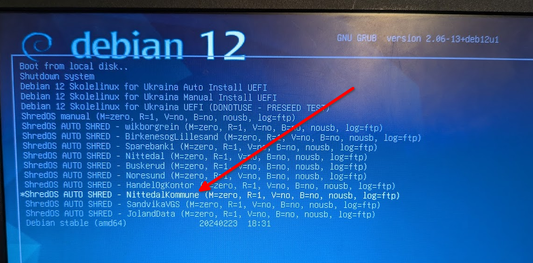
b) Slettingen kan ta alt fra 20 minutter til over en time avhengig av hastigheten på harddisken. På Lenovo L470 tar slettingen i overkant av 20 minutter.
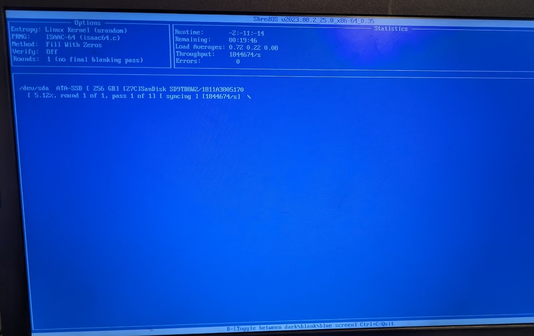
Tips: Mens maskinen sletter, kan du sette en maskin til på sletting
Automatisk instllasjon av Debian Edu
a) Når slettejobben er ferdig, starter maskinen på nytt.
b) Om maskinen har skrudd seg av og ikke starter på nytt, start den opp ved trykke på Påknappen igjen
c) Maskinen starter nå rett på installasjon.
OBS: Om maskinen ikke starter installasjonen, velg PCI lan fra den midlertidige oppstartsmenyen man får når man starter opp maskinen
og trykker Enter og F12 og så PCI lan.
Registrering i regneark
Registrering på verkstedene skjer i et google regneark.
a) Maskiner som virker, er slettet og har bestått full funksjonstest regsitrers på følgende måte
- Dato for når maskinne ble installert,
- navn på Donator
- Model på maskinen
- Serienummer på maskinen
- Serienummer på Harddisk/SSD
- Skriv Ja for at maskinen er Slettet
- Skriv Ja for full funksjonstest
- skriv inn navnet ditt i Installert av
- Skriv inn nummeret på Posen maskinen er pakket i
- Skriv inn vekt for hele posen når den er full (1 IKEA-pose tar 15 laptopper på laptops opp til 15 tommers skjerm pluss ladere)
| Dato | Donator | Løpenummer | Model | Serienummer | HDD/SSD serienummer | Slettet | Full funksjonstest | Installert av | Pose | Vekt for hele posen | Merknad |
|---|---|---|---|---|---|---|---|---|---|---|---|
a) Registering av donator
b) Registrering av løpenummer
c) Registrering av PC-modell
d) Registreirng av serienummer på pc
e) registrering av serienummer på harddisk
f) Kontroll av at sletting er gjenomført
g) kontroll av at full funksjonstest er gjenomført
e) pakking i poser
posenummer for maskiner med lader og uten lader
Poser for EE-avfall (maskiner som ikke består full funksjonstest eller ikke lar seg slette
sendes Oslo kommune for skroting.