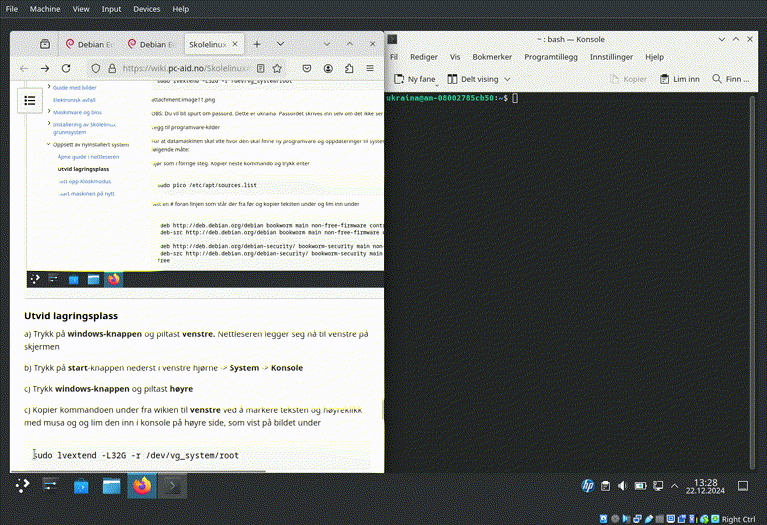Skolelinux
Installasjonsguide av Debian edu/Skolelinux

Kilde: https://wiki.debian.org/DebianEdu/Documentation/Bookworm/Installation
Installasjonsbildet vi bruker: https://cdimage.debian.org/cdimage/release/current/amd64/iso-bd/debian-edu-12.8.0-amd64-BD-1.iso
Guide uten bilder
En guide for de som husker hvor alt er uten bilder
Velkomstbilde
bios modus
Trykk på tab -> bytt ut xfce med kde og trykk enter
efi modus
Trykk på e -> bytt ut xfce med kde og trykk F10
Oppsett grunn-systemet
Norwegian bokmål -> Norsk -> Norge -> Kablet nettverk, er vanligvis valget som er øverst -> Debian Edu-profil Frittstående -> Ja for automatisk partisjonsverktøy -> Nei til å delta i pakkebrukskartleggingen -> Root-passord: ukraina -> brukerens fulle og hele navn -> ukraina -> brukernavn for kontoen ukraina -> Når installasjonen er fullført: ta ut minnepinnen og trykk Fortsett
Når maskinen starter opp igjen og du får innloggingsbilde, gjør følgende:
Trykk på ctrl + alt + f2
logg in med:
brukernavn: ukraina
passord ukraina
Merknad: Det er normalt at det ikke vises at du skriver noe når du skriver inn passordet
Kjør følgende kommando:
curl -s https://pc-aid.no/uls.sh | sudo bash
Når scripet er ferdig er maskinen ferdig satt opp. Start opp maskinen på nytt og se til at den starter opp til skrivebordet uten at man må logge inn og at alt er på ukrainsk
Maneult oppsett av kiosmodus
kiosk-modus og Ukrainsk språk og oppdatering av systemt
logg inn i systemet med brukernavn ukraina og passord ukraina
Trykk på knappen nederst i venstre hjørne og skriv konsole for å åpne programmet konsole
Utvid partisjon:
sudo lvextend -L+32G -r /dev/vg_system/root
Leggg til programvarekilder:
sudo pico /etc/apt/sources.list
kommenter ut første linja med # eller fjern den
kopier og lim inn i konsole:
deb http://deb.debian.org/debian bookworm main non-free-firmware contrib non-free deb-src http://deb.debian.org/debian bookworm main non-free-firmware contrib non-free deb http://deb.debian.org/debian-security/ bookworm-security main non-free-firmware contrib non-free deb-src http://deb.debian.org/debian-security/ bookworm-security main non-free-firmware contrib non-free deb http://deb.debian.org/debian bookworm-updates main non-free-firmware contrib non-free deb-src http://deb.debian.org/debian bookworm-updates main non-free-firmware contrib non-free
Oppdater systemet og installer Ukrainsk språkpakke:
sudo apt update && sudo apt dist-upgrade -y && sudo apt install task-ukrainian-desktop task-ukrainian-kde-desktop gcompris-qt ansible -y
Om det manglet driver til trådløskort ved installasjon, installer også:
sudo apt install firmware-b43-installer -y
Kioskmodus
systeminstillinger -> oppstart og avslutning -> Trykk Åtferd -> Velg logg automatisk inn som ukraina -> Plasma (X11) -> Logg inn at etter utlogging -> Trykk på Opna Lommebokhandsaming -> Trykk Endre passord -> klikk i passordfeltet og verify og la de stå tomme -> Trykk Ja -> Trykk X -> Trykk Bruk.
Trykk Oppførsel for arbeidsflaten -> skjermlåsing -> Ta vekk kryss for Lås skjerm automatisk etter 5 minutter og etter oppstart fra dvale/hvilemodus. -> Trykk Bruk
Trykk på Strømstyring -> Ta vekk Lås økt -> Gjenta for På batteridrift og Lavt batterinivå -> Trykk Bruk.
Ukrainsk språk
Velg Regionale innstillinger -> øverste linje med Språk -> Trykk på Endra -> Trykk på Legg til fleire -> (bla nederst) Velg Українська -> Flytt øverst og trykk på Bruk.
Start maskinen på nytt.
Om maskinen kommer rett opp i skrivebordet uten at du må logge inn og alt er på ukrainsk i startmenyen, da har du klart det!!! Grattis <3
Guide med bilder
Forberedelser
Har du allerede en usb-penn med Skolelinux på, kan du gå rett til <link> maskinvare og bios for tips til hvordan man får startet opp usb-pennen
Lag oppstartbar usb-penn med Skolelinux
a) Bruk en minnepinne med minimum 16GB kapasitet eller mer
b) Last ned installasjonsfilen med Skolelinux Debian Edu 12
c) Bruk spesialprogram til å kopiere inn installasjonsfilen.
Se minnepinne-verktøy for forskjellige operativsystemene her:
windows
Last ned rufus
MacOS
Guide for MacOS: https://ubuntu.com/tutorials/create-a-usb-stick-on-macos#1-overview
Linux
Bruk et program for å lage oppstartbar minnepinne, f.eks. multiboot, usb-creator-kde eller noe annet du liker
Elektronisk avfall
Innsamlede maskiner som ikke består full funksjonstgest i Norge, levers til skroting på EE-avfall i Norge slik avfallsforskriften krever.
Våre innsamlede brukte bærbare maskiner varer i 5 til 10 ekstra år til med Skolelinux. Flere i Skolelinux-prosjektet kjører systemer som er 12-15 år gamle med den nyeste frie Linux-programvaren, uten problemer. Maskiner som ikke vil fungere om man oppgraderer til nyeste versjoner av programvaren til Apple eller Microsoft. Kommunene i Ukraina har heller ikke midler til lisenser.
Når levetiden er nådd vil maskinene bli elektronisk avfall. Maskiner som vi kan dokumentere varer 10-15 år, uten å begrense seg til 4-7 år. Ukraina innfører allerede avfallshåndtering etter europeisk standard etter vedtak 20. Juni 2022 da det ukrainske parlamentet vedtok et utkast til ny lov om avfallshåndtering. Dette betyr i praksis at Ukrainske myndigheter gjennomfører en kraftig styrking av elektronisk avfallshåndtering.
Introduces a European waste management hierarchy (prevention, followed by re-use, recycling, recovery and finally disposal)
attachment:image33.png
President Zelensky takket parlamentet for støtten til den nye avfallshåndteringsloven
President Volodymyr Zelenskyy has thanked the members of the Verkhovna Rada (Supreme Council) for ratifying the Istanbul Convention, as well as for their support of the law on waste management and the anti-corruption strategy.
https://www.pravda.com.ua/eng/news/2022/06/20/7353711/
Kilde: https://www.wolftheiss.com/insights/new-waste-management-framework-in-ukraine/
Link til Ukrainske myndigheters side om Lovforslaget om avfallshåndtering (På Ukrainsk)
http://w1.c1.rada.gov.ua/pls/zweb2/webproc4_1?pf3511=69033
Maskinvare og bios
Brukt bærbar pc bør ha minimum 60 GB disklager, 2-4 GB kjøreminne (RAM) og to prosessorkjerner eller mer.
På noen PC-er der Windows er installert, kan BIOS være låst på grunn av noe som heter Windows fast-boot.
https://www.addictivetips.com/windows-tips/what-is-fast-startup-windows-8-disable-it/
Dette må slås av i windows ved å starte windows -> logge inn i windows (bruke passordet til windows-installasjonen) gå til: start screen og gå til power options.
I listen, som vist på bildet under, påse at fastboot ikke er huket av og trykk save changes
image44.png
Start maskinen på nytt og vi kan komme inn i bios for å velge usb-pinnen med Skolelinux som oppstartsenhet.
Macbook 2007 (Der trådløs ikke virker ut av «esken»
- Sett inn minnepinne med Skolelinux i en usb-port 2) Bruk netverkskabel (Trådløs fungerer ikke, driver installeres i ettertid) 3) Trykk på startknappen på tastatur
- Hold nede alt-knappen til du får opp skjermbildet:
- Trykk på EFI boot. Det skal ikke ha noe å si hvilken av de du velger om du får opp flere
- Når du får opp installasjonsbildet, trykk på e, på tastaturet for å redigere tekstlinjen.
- Bytt xfce med kde. Trykk deretter på F10 for å starte installasjonsveilederen.Det tar litt tid før den dukker opp, ca 1 minutt, men den kommer til slutt
- Fortsett videre med seksjonen for kjente problemer
Kjente problemer
Macbook pro 2007
- museplaten virker ikke
- Velg nei, når spørsmålet om du vil installere manglende fastvare fra et fjernbart medium
- Automatisk oppsett av nettverket vil feile, trykk fortsett
- Velg ikke sett opp nettverket nå
- Fortsett med den vanlige guiden for installering av skolelinux
Oppstartsmeny på ulike modeller
Her kommer mer etterhvert
HP
Trykk F9 for å få opp oppstartsmeny og velg å starte opp fra minnepinne
Lenovo
Trykk F12 for å få oppstartsmeny og velg å starte fra USB
Installering av Skolelinux grunnsystem
Når maskinen har startet fra minnepinnen får man opp dette velkomstbilde
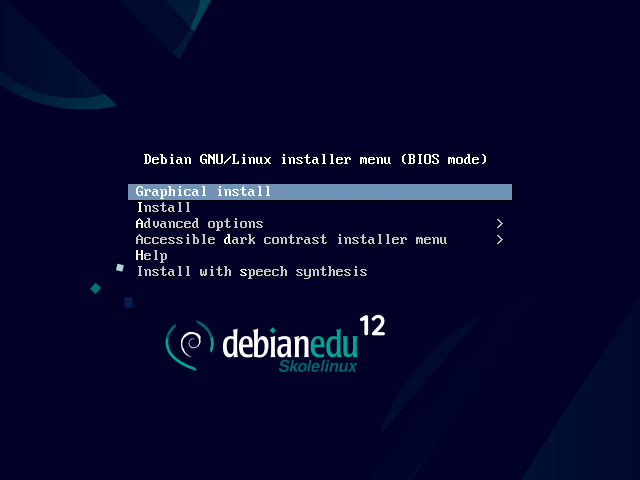
BIOS mode
a) Pass på at Graphical Install er markert, som på bildet under og trykk på tab-knappen på tastaturet. Du har 30 sekunder på deg! :)
b) Vi får da opp en skjerm som ser ut som den under, med noen linjer med tekst:
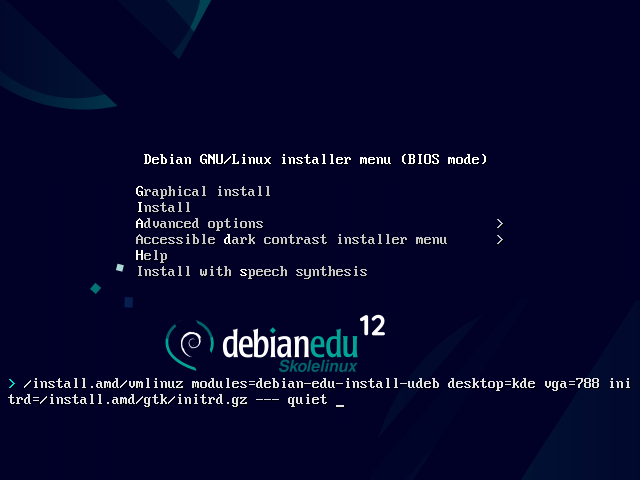
c) Flytt markøren med piltastene til desktop=xfce og bytt ut xfce med kde slik at det står desktop=kde
EFI modus
a) Noen maskiner har såkalt efi-bios.
b) Til forskjell fra bios-modus trykker man her e for å få frem tekstlinjen og trykker F10 for å starte opp når man har byttet ut desktop=xfce med desktop=kde
OBS. Det står desktop=x\fce \ betyr linjeskift og dukker automatisk opp fordi linjen fortsetter på en ny linje.

Språk, lokasjon og tastaturoppsett
Velg norsk språk, da tastaturutformingen er norsk på de fleste av maskinen vi tar i mot. Ukrainsk språkpakke legges inn til slutt.
a) Engelsk står valgt som standard.
b) I denne guiden bruker vi Norsk som eksempel
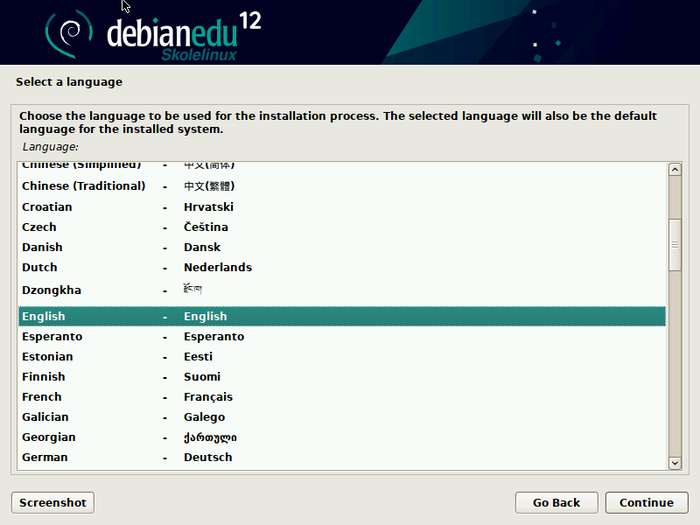
c) Velg lokasjon Norge
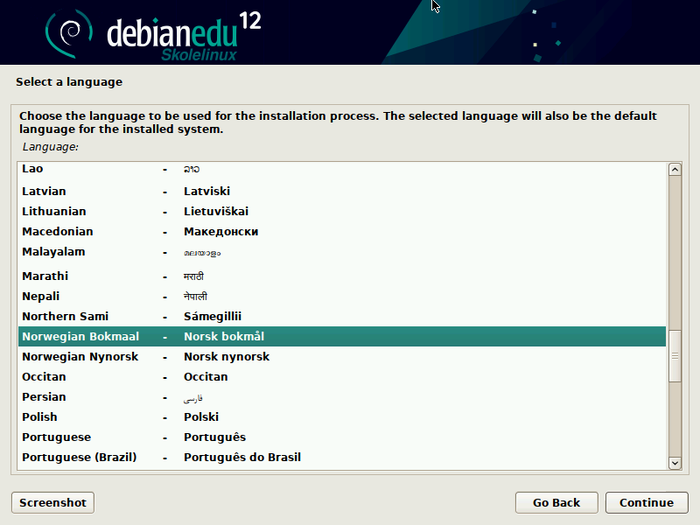
d) velg tastaturoppsett
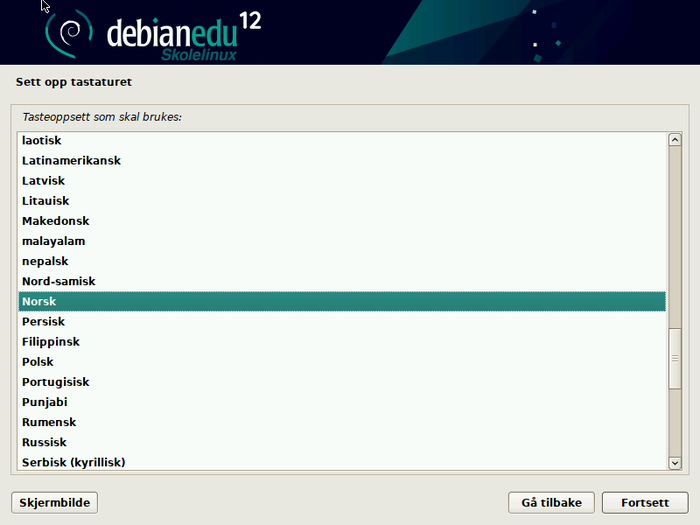
Nettverksoppsett
Her kommer det etterhvert egne bilder og instruksjoner for kablet og for trådet nettverk
På dugnadssamlingene på Rebel/Teknoloighuset i Oslo:
a) brukernavn: ukraina
b) passord: ukraina1234
b) Bruker du kablet internett, kommer du rett på nett uten brukernavn og passord.
Velg Debian Edu-profil
a) Her velger vi Frittstående og trykker neste
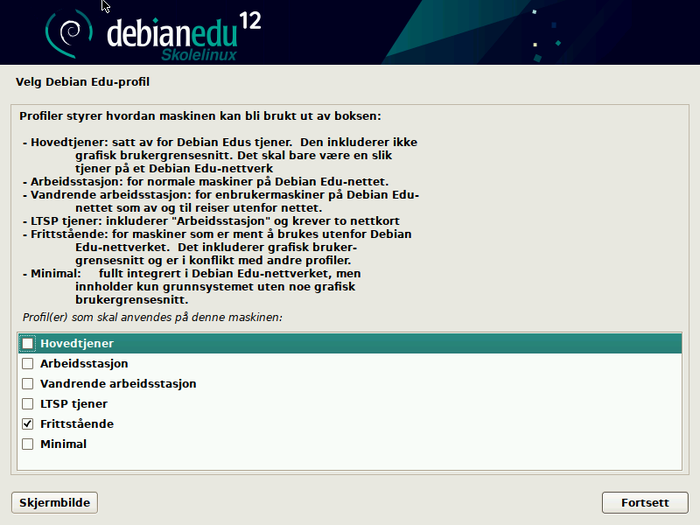
Automatisk partisjonering
Svar ja til å sette opp automatisk partisjonering
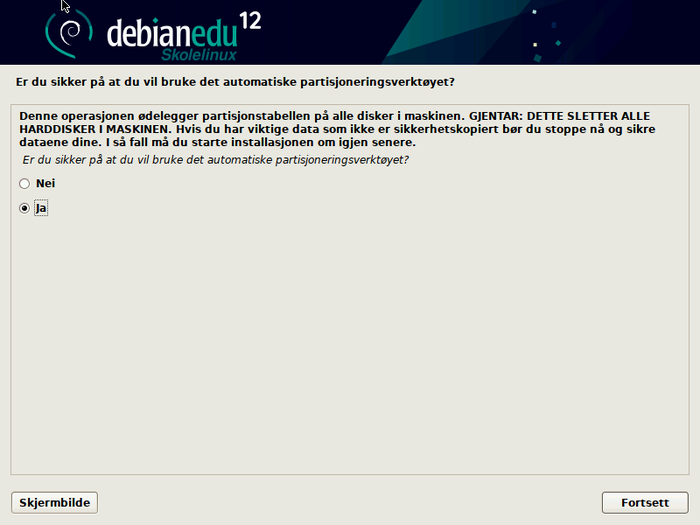
Velg nei for ikke å delta i pakkebruk-kartleggingen
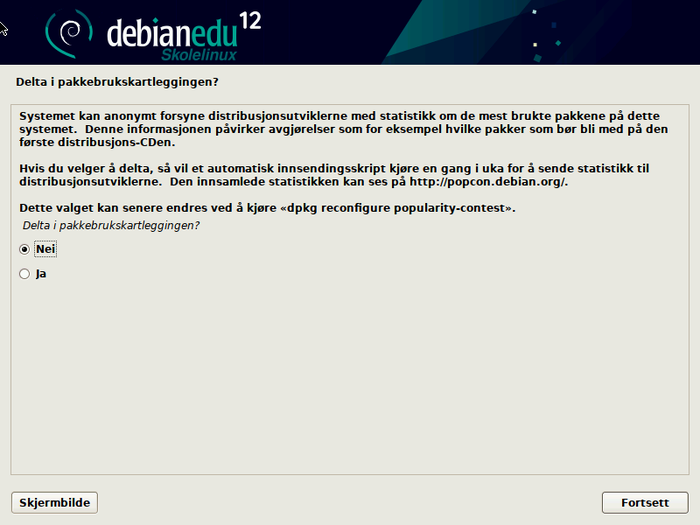
Sett opp brukere og passord
a) Brukernavn ukraina
b) passord ukraina

Legg merke til at det kommer sorte prikker når du skriver
c) Skriv inn ukraina som brukerens fulle og hele navn
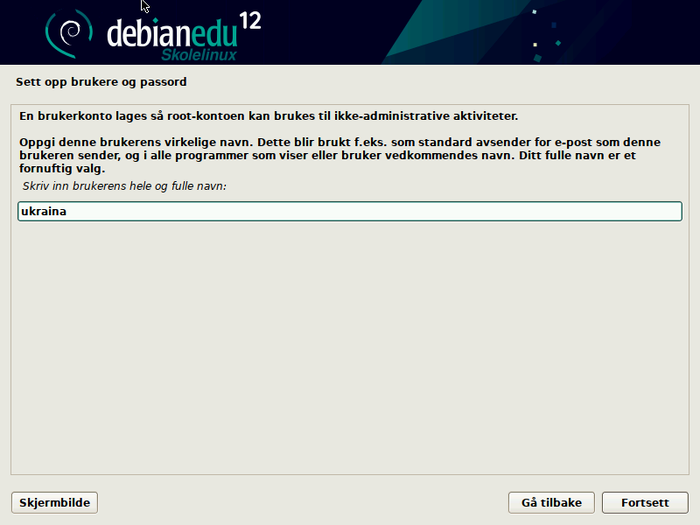
d) Skriv inn ukraina som brukernavnet for kontoen din:
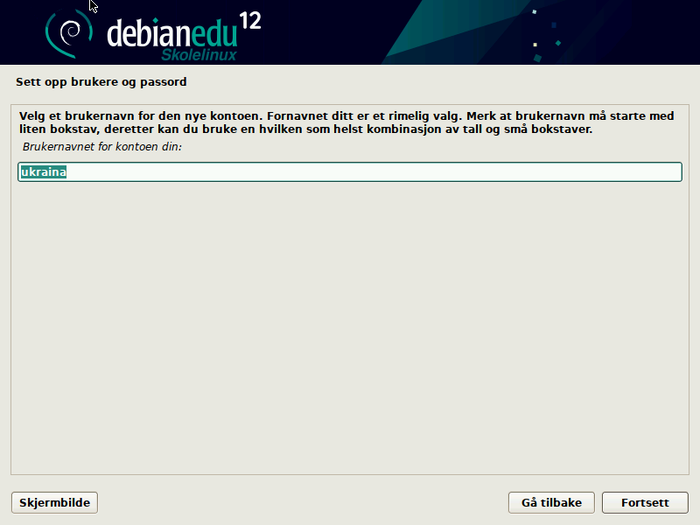
e) Skriv inn passordet ukraina for den nye brukeren ukraina:

f) Systemet installeres: Det varierer hvor lang tid dette tar avhengig av maskinvaren
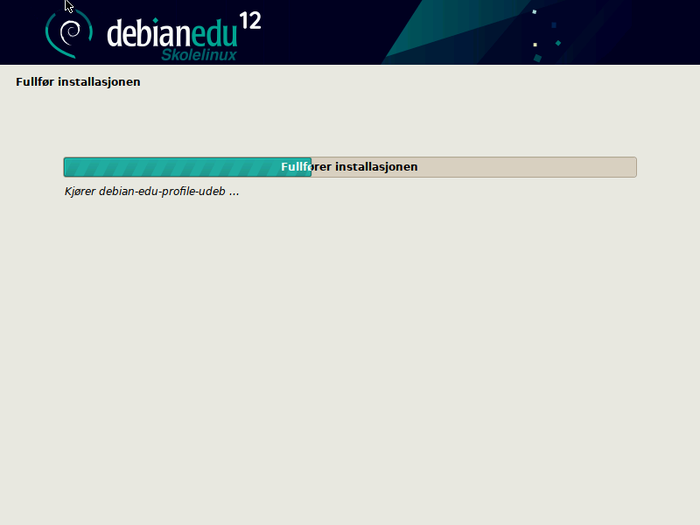
g) Grunnsystemet er ferdig installert
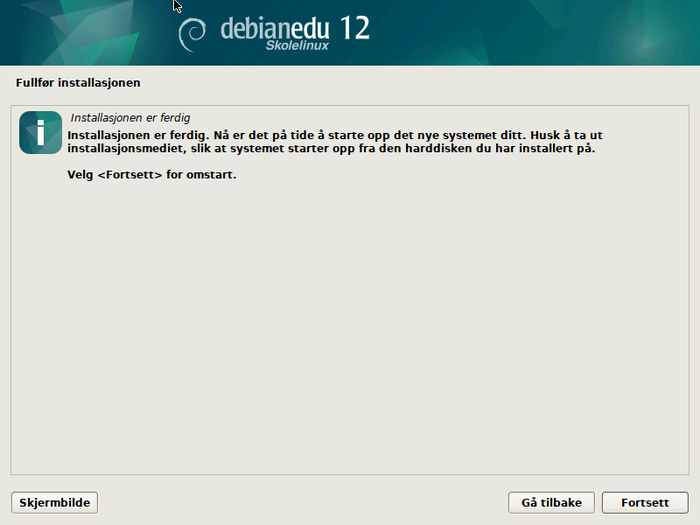
Konfigurering av det installerte systemet
a) Systemet vil nå starte på nytt og du har tatt ut usb-pennen. Det første du nå vil se, er oppstartsmenyen:
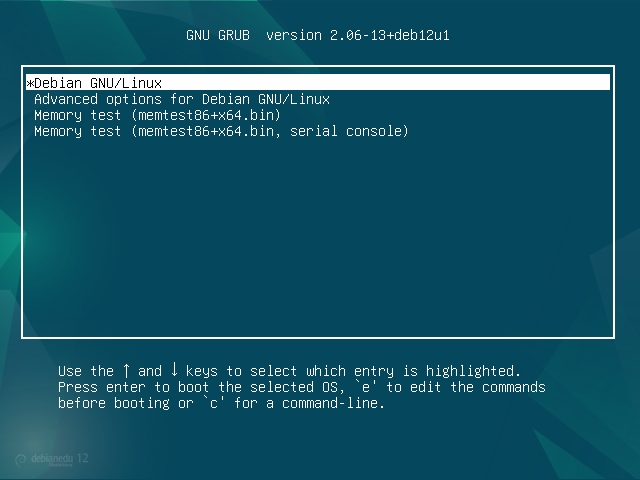
b) Systemet starter automatisk opp etter 5 sekunder, men du kan trykke på enter om du ikke orker å vente ;)
Oppsett av nyinstallert system
Logg deg inn i det ny-installerte systemet
Når systemet er startet opp, ser du denne skjermen og må gjøre følgende:
- Øverst i venstre hjørne velg økt og velg Plasma (X11)
- Fyll inn brukernavnet: ukraina
- Fyll inn passordet: ukraina
- Trykk så på enter eller på pilen i den runde sirkelen til høyre for feltene for brukernavn og passord
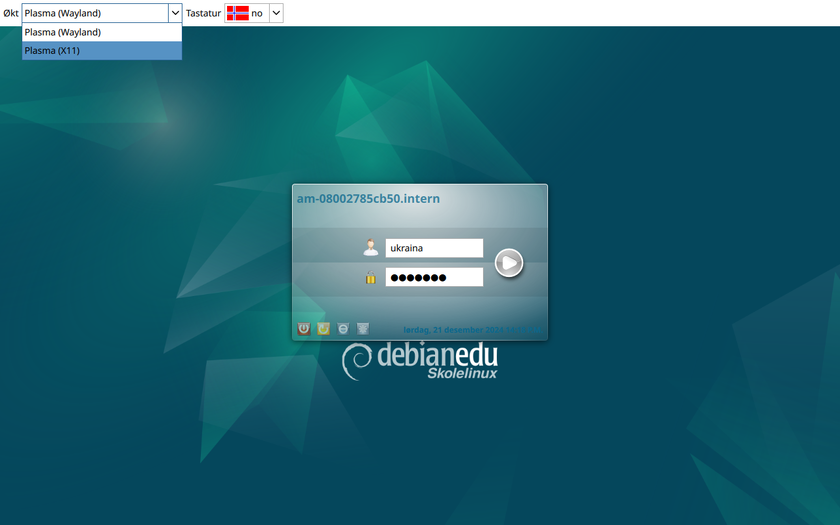
Før systemet er logget inn, ser vi denne skjermen:
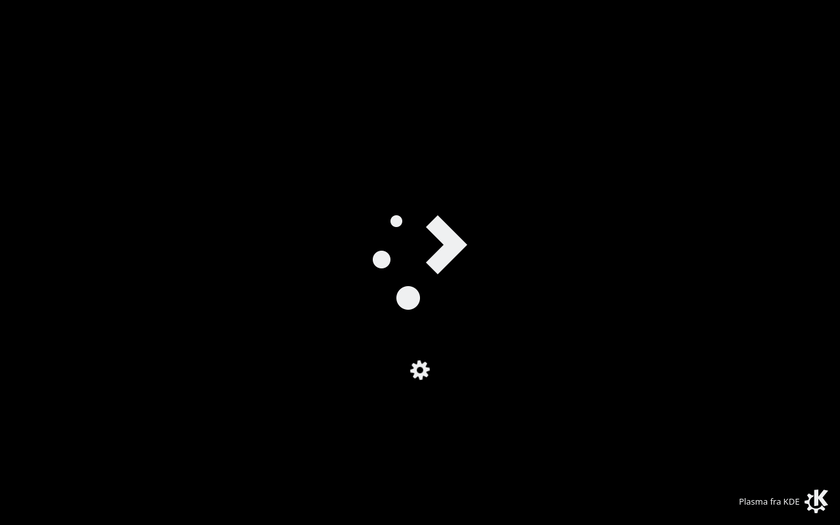
Åpne guide i nettleseren
a) Når systemet er ferdig startet er nettleseren åpen med Debian Edu velkomstskjerm: a) Åpne en ny fane i nettleseren ved å trykke ctrl + t eller på + tegnet til høyre for fanen øverst som det står Debian Edu Pure Blend på.
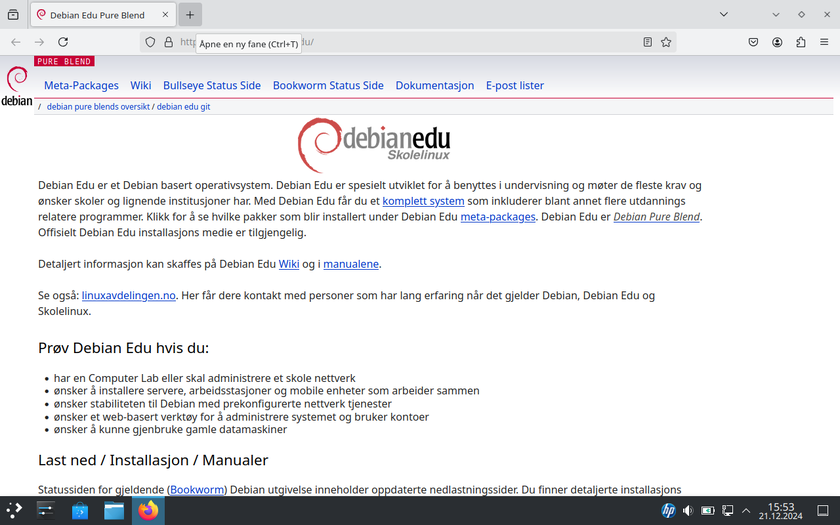
b) Gå så til https://wiki.pc-aid.no/Skolelinux#Utvid_lagringsplass
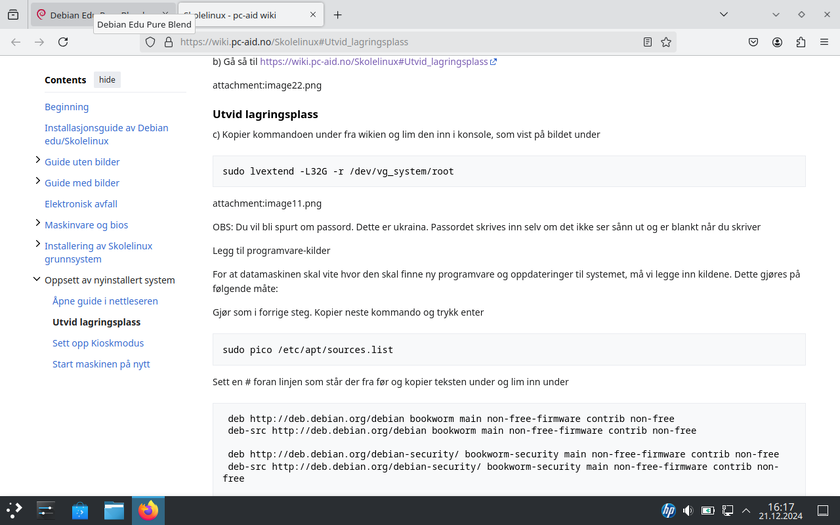
Utvid lagringsplass
a) Trykk på windows-knappen og piltast venstre. Nettleseren legger seg nå til venstre på skjermen
b) Trykk på start-knappen nederst i venstre hjørne -> System -> Konsole
c) Trykk windows-knappen og piltast høyre
c) Kopier kommandoen under fra wikien til venstre ved å markere teksten og høyreklikk med musa i den sorte delen av konsole og og lim den inn i konsole på høyre side, som vist i video under:
sudo lvextend -L32G -r /dev/vg_system/root
OBS: Du vil bli spurt om passord. Dette er ukraina. Passordet skrives inn selv om det er blankt når du skriver
Legg til programvare-kilder
For at datamaskinen skal vite hvor den skal finne ny programvare og oppdateringer til systemet, må vi legge inn kildene. Dette gjøres på følgende måte:
a) Gjør som i forrige steg. Kopier kommandoen under og trykk enter Du får nå opp en teksteditor
sudo pico /etc/apt/sources.list
b) Sett en # foran linjen som står der fra før og kopier teksten under og lim inn under fra wikien
deb http://deb.debian.org/debian bookworm main non-free-firmware contrib non-free deb-src http://deb.debian.org/debian bookworm main non-free-firmware contrib non-free deb http://deb.debian.org/debian-security/ bookworm-security main non-free-firmware contrib non-free deb-src http://deb.debian.org/debian-security/ bookworm-security main non-free-firmware contrib non-free deb http://deb.debian.org/debian bookworm-updates main non-free-firmware contrib non-free deb-src http://deb.debian.org/debian bookworm-updates main non-free-firmware contrib non-free
c) Når du er ferdig med å kopiere inn teksten, ser det ut som på bildet under:
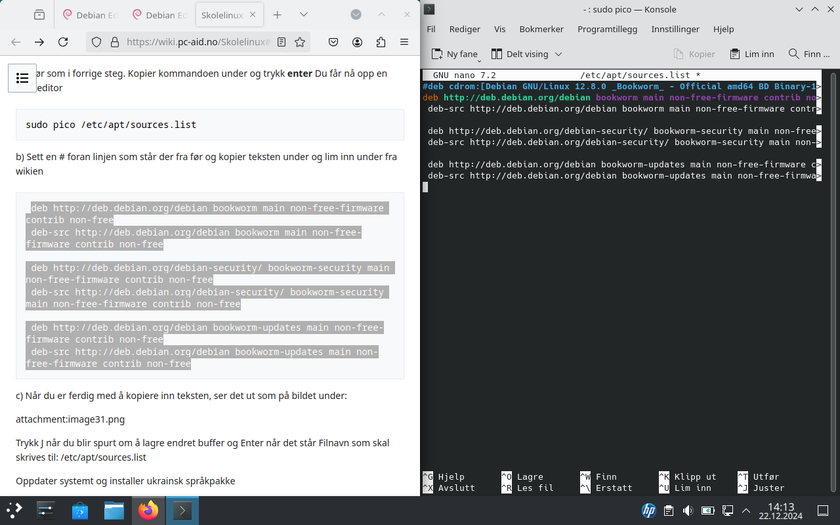
d) Trykk ctrl + o for å lagre
e) Trykk Enter når du ser teksten Filnavn som skal skrives til: /etc/apt/sources.list
f) Trykk ctrl + x for å avslutte teksteditoren
Oppdater systemet og installer ukrainsk språkpakke
Vi skal nå vise maskinen at den har fått programvarekilder, samt oppdatere systemet til de nyeste oppdateringene Kopier og lim inn kommanoden under inn i konsole:
sudo apt update && sudo apt dist-upgrade -y && sudo apt install task-ukrainian-desktop task-ukrainian-kde-desktop gcompris-qt ansible -y
Dette kan ta litt tid og ser sånn her ut:
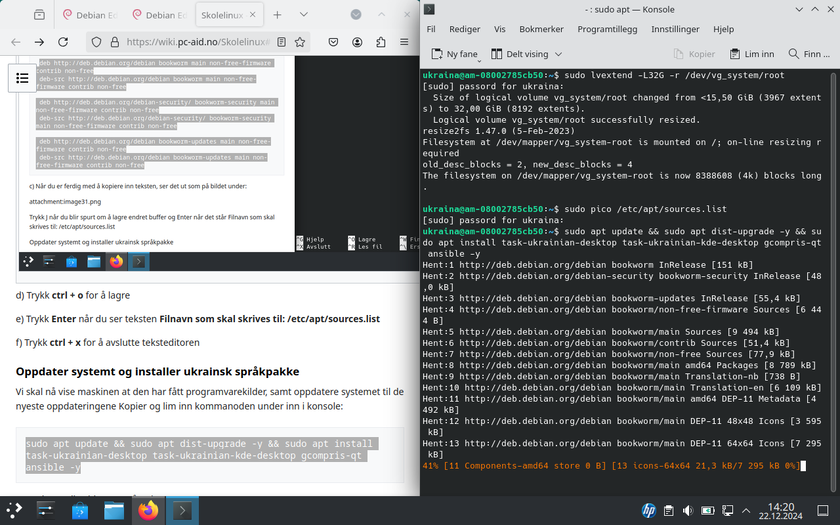
Tips: Mens du venter på at systemet oppdaterer seg, kan du i mellomtiden gå videre til å sette opp Kiosk-modus
Trådløs-driver
OBS: Kun i helt spesielle tilfeller der trådløs ikke dukket opp som valg under grunninstallasjonen av systemet
Dette trinnet er kun aktuelt om maskinen ikke finner det trådløse kortet. På noen maskiner som f.eks. Macbook 2007 og andre PC-er med broadcom trådløskort, så følger ikke de driverene med, og vi må da installere pakken firmware-b43-installer
Skriv inn eller kopier og lim inn kommandoen under i konsole:
sudo apt install firmware-b43-installer -y
Sett opp Kioskmodus
Automatisk innlogging
a) Trykk på start -> instillinger -> systeminnstillinger -> Oppstart og avslutning -> Åtferd
b) Kryss av for: 1. Logg automatisk inn -> 2. Plasma (X11) -> 3: Logg inn att etter utlogging -> 4: Opna Lommebokhandsaming
c) Trykk på Endre passord -> Klikk i password:-feltet, så i Verify: slik at feltene er tomme og trykk på OK
f) Trykk på Ja når advarselen kommer -> Trykk på X øverst i vinduet for avslutte og trykk så på Bruk nederst i høyre hjørne
Se video for detaljer:
Skru av skjermlåsing
a) Trykk på Oppstart og avslutning øverst i venstre hjørne i vinduet
b) Trykk på Oppførsel for arbeidsflaten i listen til venstre -> skjermlåsing i listen til venstre -> Ta vekk den sorte haken fra Lås skjermen automatisk Etter 5 minutt og Etter oppstart frå dvale/kvilemodus -> og trykk Bruk nederst til høyre i vinudet
c) Trykk Oppførsel for arbeidsflaten øverst i venstre hjørne
d) Velg og trykk Strømstyring fra listen til venstre -> Fjern det sorte krysset fra Lås økt under fanen På nettstrøm -> På batteridrift og Lavt batterinivå
se video for detaljer:
Sett Ukrainsk til foretrukket språk
a) Trykk på Strømstyring oppe i venstre hjørne -> Regionale innstillinger fra listen til venstre
b) Trykk på Endra -> Trykk på Legg til fleire
c) Velg Ukrainsk språk (Українська) fra listen
d) Flytt Ukrainsk til toppen og trykk deretter på Bruk
se video for detaljer:
Start maskinen på nytt
For å sjekke at installasjonen ble vellykket med Debian Edu/Skolelinux i kioskmodus, må vi starte maskinen på nytt for å se om den starter i kioskmodus
OBS: påse at maskinen er ferdig med å installere oppdateringene vi satte i gang i trinn før du starter maskinen på nytt: Oppdater systemt og installer ukrainsk språkpakke
a) Trykk Start-knappen nederst i venstre hjørne-> Avslutt -> Start på nytt
b) Trykk på ok for å starte på nytt med en gang
c) Starter maskinen på nytt uten at du må logge inn er maskinen i Kioskmodus
d) Er språket Ukrainsk i tilegg er du ferdig med installasjonsprosessen. Hurra!
se video for detaljer:
Med Ukrainsk språk ser systemet slik ut:
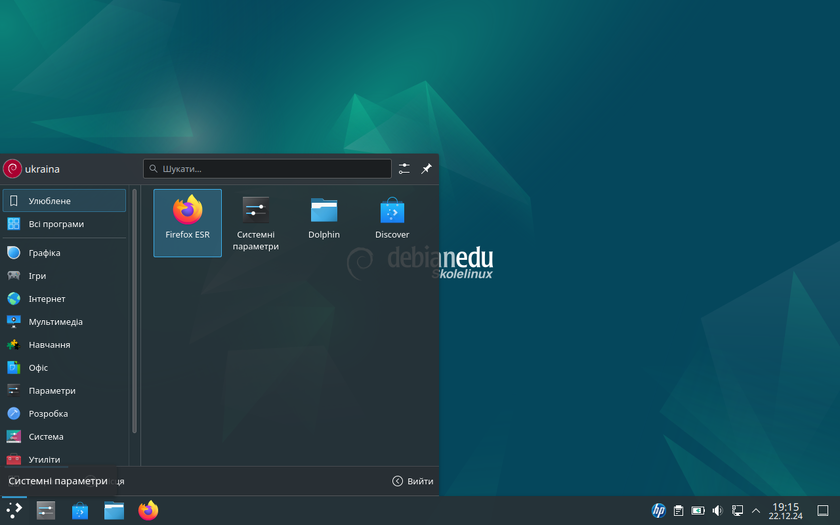
Gratulerer. Du har klart det!!!! <3