Debianlive
1 Installasjon av Debian KDE Live Trixie
Lysbilder fra presentasjonen på NUUGs Linux-installasjonsfest lørdag 22. mars 2025
Video av foredraget. Trykk «Load video» og «Continue»:
Velkommen til å melde deg inn i NUUG. Trykk her: Meld deg inn
1.1 Forberedelser
HUSK å ta backup av egne data til ekstern harddisk om du vil beholde dataene dine!
- Minnepenn (min 8 GB) med Debian 13 Live KDE (kjent som Trixi)
- Nok plass på harddisken. Mer enn 60 GB er anbefalt. (En SSD på 1 TB koster 700 kroner).
- Minimum 2-4 GB kjøreminne.
- 2 eller flere prosessorkjerner. Det ble vanlig med 2 prosessorkjerner etter 2010.
- Strømkabel til bærbar (fordi noen mangler, skaff).
- Du må komme til Bios om nødvendig for å åpne for installasjon! Man må kanskje ha Bios-passord. Mangler tilganger, får man ikke installert.

1.2 Last ned Debian Live KDE versjon Trixie
Last ned Debian Live KDE versjon Trixie om du ikke har en minnepinne klar fra før
Nedlastingslink: https://cdimage.debian.org/cdimage/weekly-live-builds/amd64/iso-hybrid/debian-live-testing-amd64-kde.iso
1.3 Verktøy for å lage oppstartsbar minnepinne
1.3.1 Windows bruk Rufus:
Last ned Rufus på WIndows: https://rufus.ie/nb/
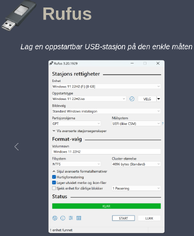
1.3.2 Debian Linux bruk «USB-avtrykksriver»
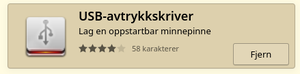
1.4 Bios «helvete»
På noen PC-er der Windows er installert, kan BIOS være låst på grunn av noe som heter Windows fast-boot.
https://www.addictivetips.com/windows-tips/what-is-fast-startup-windows-8-disable-it/
Dette må slås av i windows ved å starte windows -> logge inn i windows (bruke passordet til windows-installasjonen) gå til: start screen og gå til power options.
I listen, som vist på bildet under, påse at fastboot ikke er huket av og trykk save changes
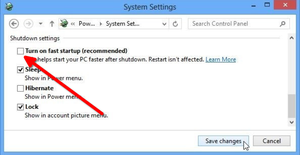
2 Start installasjonsmediet fra USB
Her er det alltid litt mas, grunnet.
2.1 Sett minnepennen inn i USB på pc-en og start pc-en.

2.2 først «Enter» og så «F12» (Gjelder Lenovo bærbare)
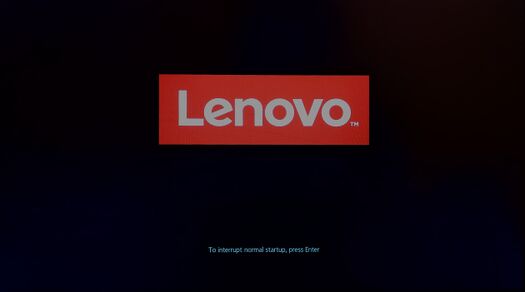
2.3 Start maskin med å velge oppstart fra Minnepenn.
Bla ned til navn på minnepinne, og trykk «Enter)
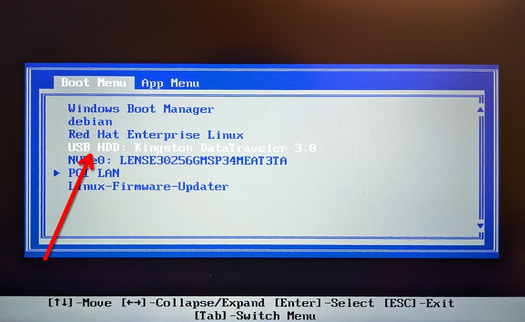
2.4 Velg Live system (amd64) i listen
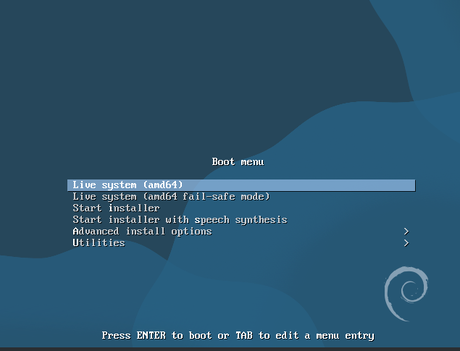
Merk: Det tar litt tid før skrivebordet kommer frem
3. Start installasjonsprogrammet
3.1 Dobbeltklikk på «Install Debian» (se rød pil)
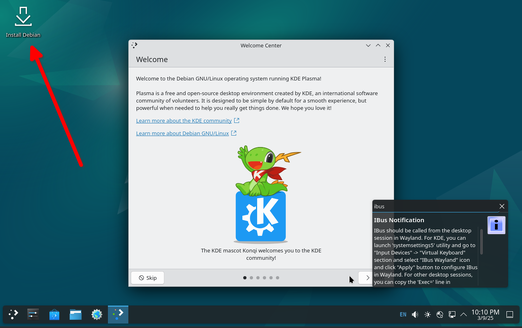
Merk: Hopp over «Velkommen»-reklamen.
3.2 Velg språk
Du får tastaturoppsett til det språket du velger)
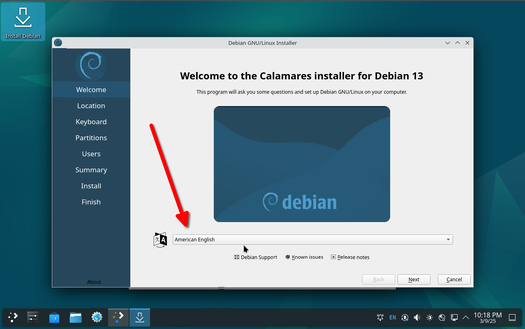
Du får opp en rullegardin, velg norsk bokmål eller noe annet.
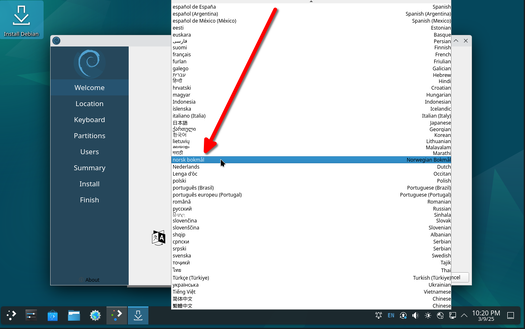
Trykk neste
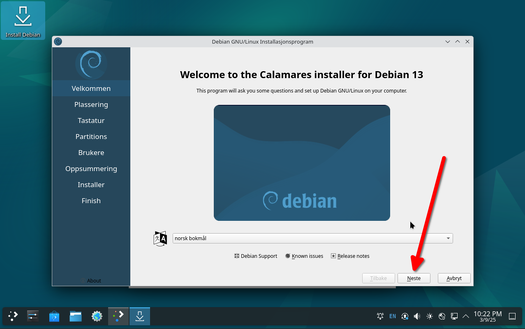
3.3 Velg tidssone
Klikk på kartet for å velge hovedstad eller land
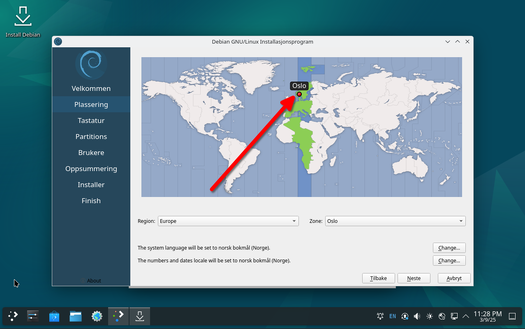
Trykk neste
3.4 Velg tastatur
Du får forslag basert på tidligere språkvalg.
Trykk neste for å bekrefte tastaturspråk eller velg det som passer
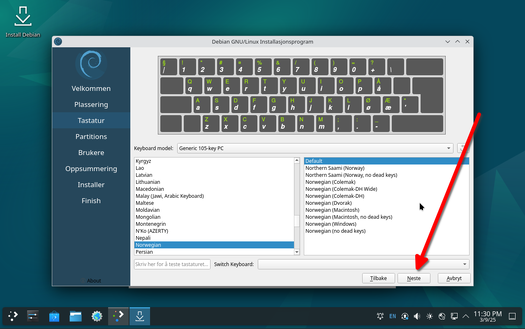
3.5 Velg partisjon
Velg «Erase Disk» i midten
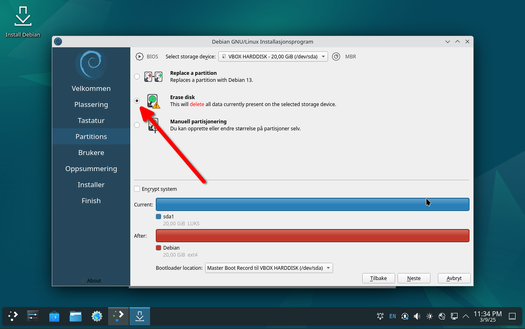
Trykk neste
- Skriv navnet ditt
- Sjekk om du liker brukernavnet du får. Eventuelt skriv noe annet.
- Hopp til siste innfelt og skriv passordet ditt i begge felt
- Velg ja på «Log in automaticly …»
- Trykk «Neste»
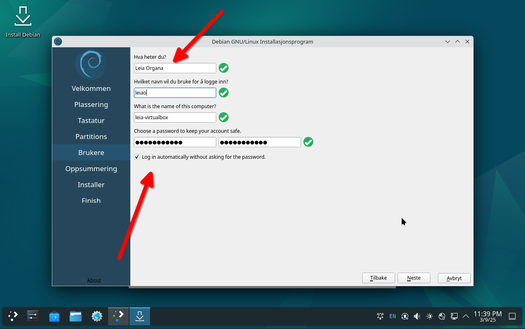
3.7 Kvitteringsskjerm
En skjerm som viser en oppsummering av dine valg
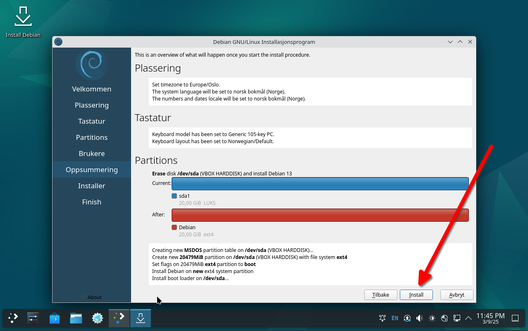
Trykk Install for å installere
3.8 Installasjonen koser seg
Dette går relativt fort
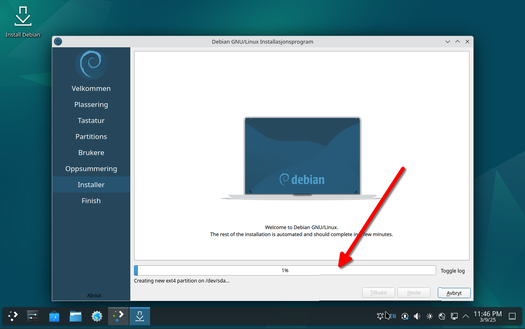
Ingen valg før alt er installert
Det kan ta 15 til 30-60 minutter (avhengige av hastighet på harddisk)
3.9 Installasjon ferdig
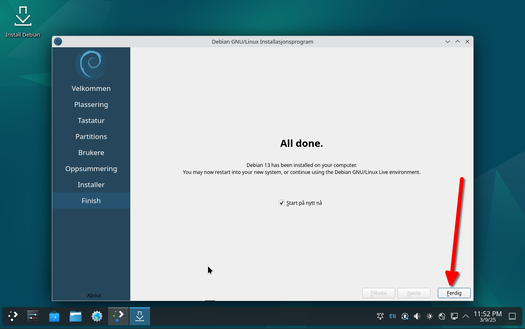
Trykk på «Ferdig» og maskinen starter på nytt
3.10 Omstart - la den gå av seg selv
Nå tar alt litt tid (kan gå fort, kan gå sakte før det skjer noe)
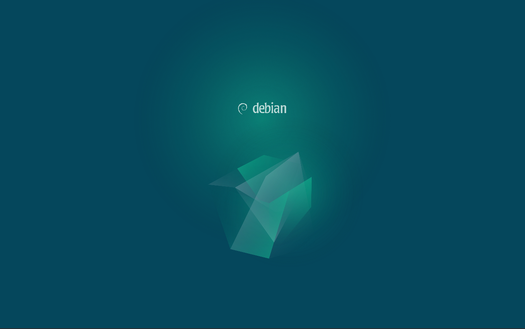
4. Ferdig installert system
Alt logger inn automatisk
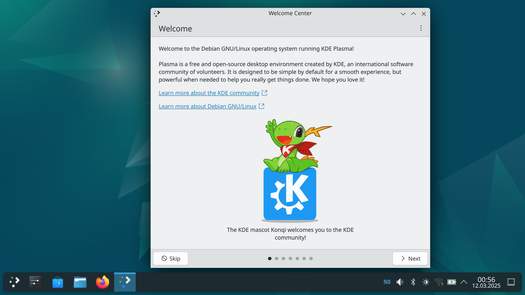
4.1 Koble til trådløst internett
- Trykk på velg nettverk-symbol
- Skru på trådløst
- Velg «Rebel Network»
- Passord: **********
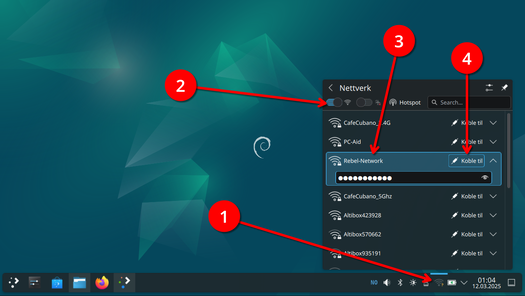
4.1.1 Lommebokhåndtering
- Velg Klassisk blowfish-kryptert fil
- Trykk Finish
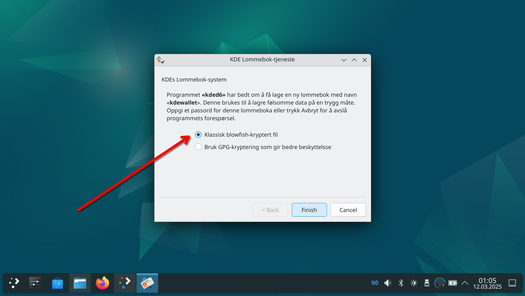
4.1.2 Tomme passordfelt
- Klikk i de tomme feltene med musa og la de stå tomme
- Trykk OK
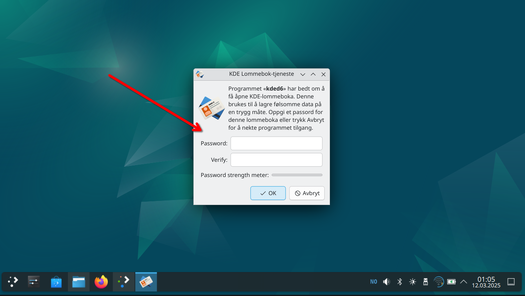
4.1.3 Bekreft tomt passord
- Trykk på Yes for å bekrefte tomt passord
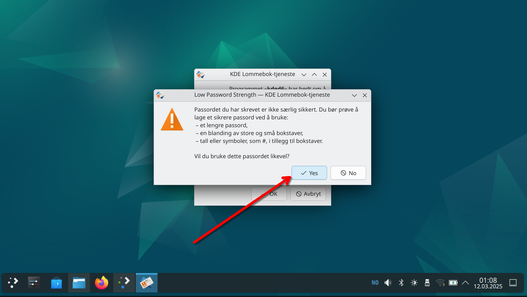
4.2 Se etter oppdateringer
- Trykk på ikonet for oppdateringer nederst til høyre som vist med rød pil Merk: Symbolet vises ikke om det ikke er tilgjengligeg oppdateringer
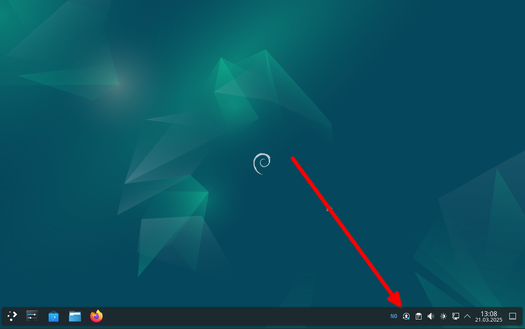
4.2.1 Oppdater pc-en
- Du får en liste over tilgjenglige oppdateringer
- Trykk på Update All for å oppdatere programvaren med de nyeste oppdateringene.
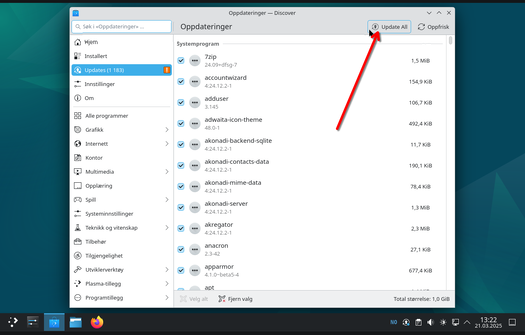
4.2.3 Skriv inn passord for å bekrefte oppdatering
- Skriv inn passordet du laget da du installerte Debian.
- Trykk så på «OK»
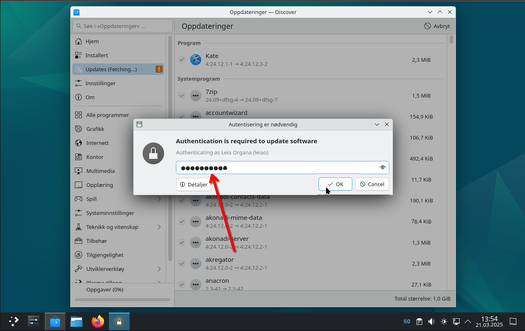
Merk: Får du en feilmelding som sier noe slikt som «Avhengiger ble ikke løst: The following packages have unmet dependencies: libonnxruntime1.21: Er i konflit med libonxruntime1.20.1 but 1.20.1+dfsg+-2+b1 is to be installed» Eller lignende, løses følgende: Åpne programmet Konsole, kopier og lim inn og kjør kommandoen under:
sudo apt update && sudo apt dist-upgade -y && sudo apt autoremove -y
4.2.4 Systemet oppdateres
- Systemet oppdateres. Dette kan ta litt tid avhengig av antall oppdateringer, hvor raskt intternett du har og hvor rask harddisken er.
5 Bli kjent med Debian KDE
5.1 Hvor er programmene?
5.1.2 Kontorpakke og skriveprogram
- Skriveprogrammet finner du ved å trykke på startmenyen
- Trykk på Kontor i menyen
- I høyremenyen får du en liste, bla deg ned til du finne skriveprogrammet.
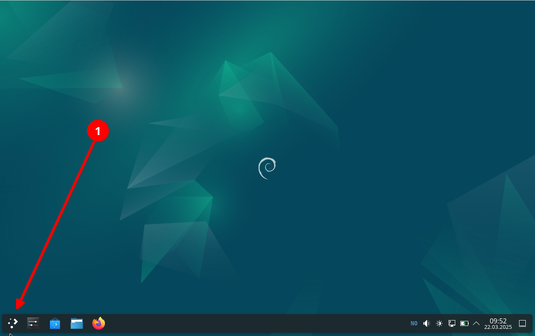
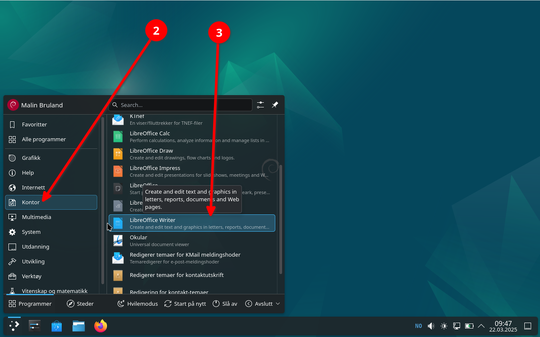
Merk: Det er også andre kategorier enn kontor, som du kan se av venstrelisten, her kan du gjøre deg kjent med de ulike programmene som følger med i Debian KDE.
5.2 Installer programmer fra programvaresenteret
Trenger du et program som ikke er installert fra før kan du installere dette fra programvaresenteret.
Trykk på programvaresenteret nederst, som vist på bildet
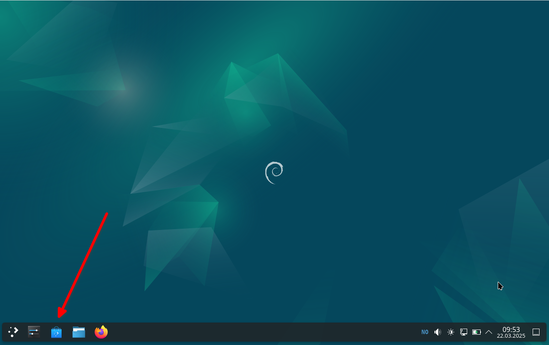
Trykk på programmet du vil installere. I vårt eksempel er det videospilleren VLC. Du kan også søke eller se i programkategoriene
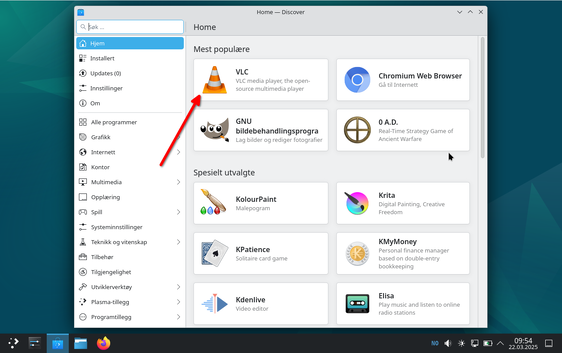
Trykk på Install from Debian Gnu/Linux for å installere
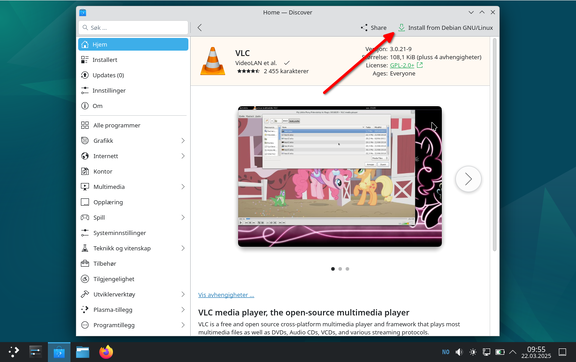
Når VLC er ferdig installert, trykk på start for å starte
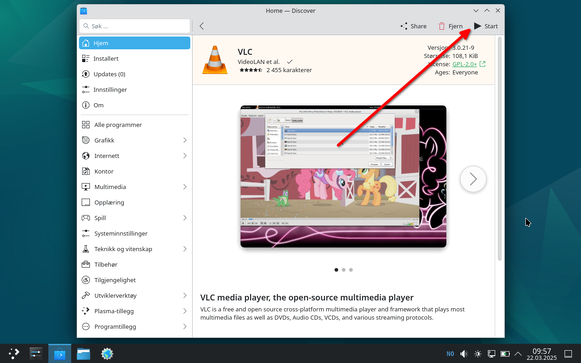
Når VLC har startet opp ser det sånn her ut
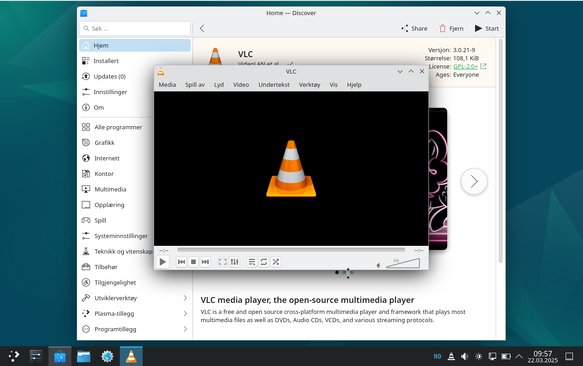
5.4 Installer program som ikke er i programvaresenteret
Nettleseren Vivaldi er et program som ikke er i programvaresenteret.
Gå til https://vivaldi.com/download/
Trykk på den blå knappen:
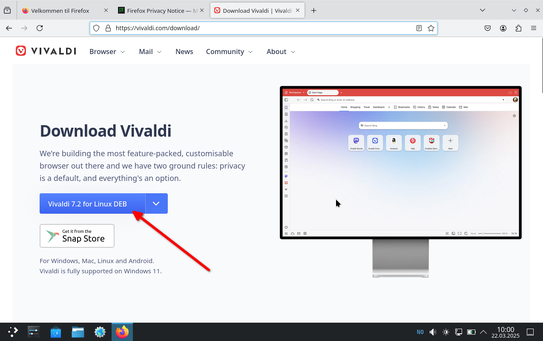
Når Vivaldi er ferdig installert, trykk på knappen øverst i høyre i nettleseren (Firefox).
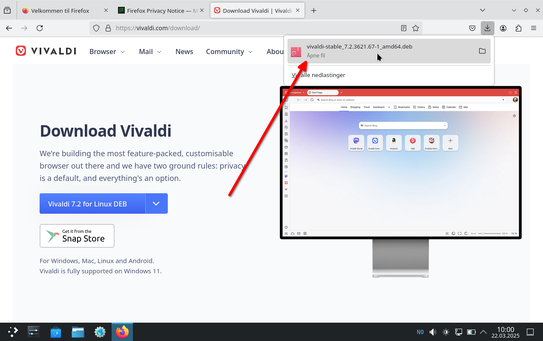
Trykk så på install from...
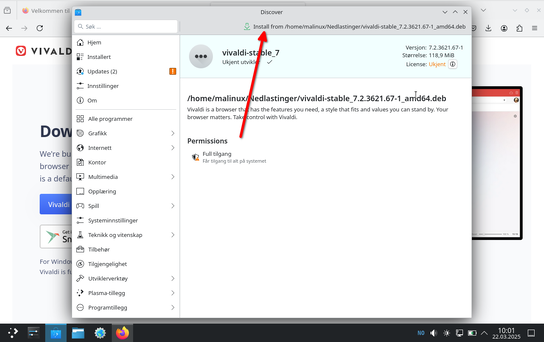
Når Vivaldi er ferdig installert, ser du den på linjen nederst.
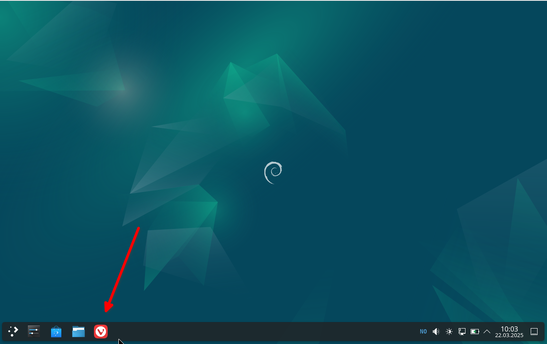
Start Vivaldi ved å trykke på ikonet.
Hurra du har klart det!
5.5 Hvor finner jeg filbehandleren?
5.5.1 Trykk på mappeikonet som vist på bildet
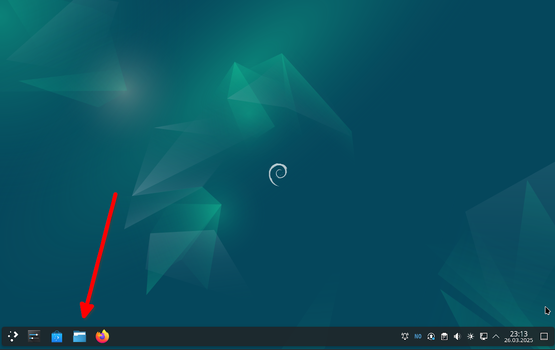
5.5.2 Mapper og filer
Du ser nå kategorier for filtyper på venstre side, slik som Bilder, Dokumenter, Musikk, Nedlastinger og Videoklipp.
På høyre side ser du ikoner for mappene
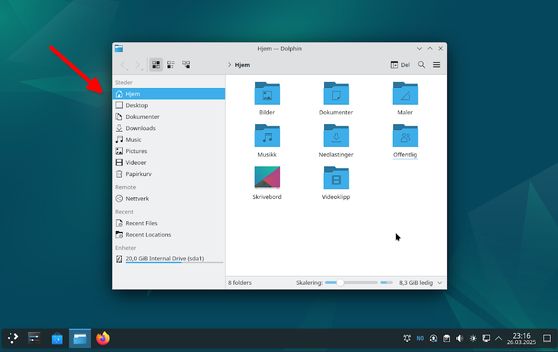
5.6 Spotify
5.6.1 Nettspiller
Spotify kan brukes rett i nettleseren med nettspilleren til spotify
Gå til spotify og log deg inn på spotify om du har en konto der.
5.6.2 Installer skrivebordsspiller
Last ned Spotify
5.7 Netflix
5.7.1 Nettspiller
Gå til Netflix og logg deg inn med netflix-kontoen din