Debianlive: Forskjell mellom sideversjoner
Ingen redigeringsforklaring |
Ingen redigeringsforklaring |
||
| Linje 28: | Linje 28: | ||
2.1 Sett minnepennen inn i USB på pc-en og start pc-en. | 2.1 Sett minnepennen inn i USB på pc-en og start pc-en. | ||
[[Fil:Debian-live-usb-minnepinne-i-maskin.png|ingen|miniatyr| | [[Fil:Debian-live-usb-minnepinne-i-maskin.png|ingen|miniatyr|486x486px|Sett minnepinnen inn i ledig usb-port]] | ||
2.2 først «Enter» og så «F12» (Gjelder Lenovo bærbare) | 2.2 først «Enter» og så «F12» (Gjelder Lenovo bærbare) | ||
[[Fil:Lenovo-bios-skjerm-1.jpg|Trykk Enter og så F12 for å få opp midlertidlig oppstartrsmeny for å starte opp fra usb|ingen|miniatyr| | [[Fil:Lenovo-bios-skjerm-1.jpg|Trykk Enter og så F12 for å få opp midlertidlig oppstartrsmeny for å starte opp fra usb|ingen|miniatyr|525x525px]] | ||
| Linje 49: | Linje 49: | ||
=== 3.1 '''Dobbeltklikk på «Install Debian» (se rød pil)''' === | === 3.1 '''Dobbeltklikk på «Install Debian» (se rød pil)''' === | ||
[[Fil:Debian-live-installer-start-installasjon-1.png|Trykk ikonet øverst i venstre hjørne for å starte installasjonen|ingen|miniatyr| | [[Fil:Debian-live-installer-start-installasjon-1.png|Trykk ikonet øverst i venstre hjørne for å starte installasjonen|ingen|miniatyr|522x522px]] | ||
Merk: Hopp over «Velkommen»-reklamen. | Merk: Hopp over «Velkommen»-reklamen. | ||
Sideversjonen fra 21. mar. 2025 kl. 22:53
1 Installasjon av Debian KDE Live Trixie
1.1 Forberedelser
- Minnepenn (min 8 GB) med Debian 13 Live KDE (kjent som Trixi)
- Nok plass på harddisken. Mer enn 60 GB er anbefalt. (En SSD på 1 TB koster 700 kroner).
- Minimum 2-4 GB kjøreminne.
- 2 eller flere prosessorkjerner.
- Strømkabel til bærbar (fordi noen mangler, skaff).
- Du må komme til Bios om nødvendig for å åpne for installasjon! Man må kanskje ha Bios-passord. Mangler tilganger, får man ikke installert.

1.2 Last ned Debian Live KDE versjon Trixie
Nedlastingslink: https://cdimage.debian.org/cdimage/weekly-live-builds/amd64/iso-hybrid/debian-live-testing-amd64-kde.iso
1.3 Verktøy for å lage oppstartsbar minnepinne
1.3.1 Windows bruk Rufus:
Last ned Rufus på WIndows: https://rufus.ie/nb/
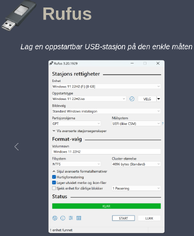
1.3.2 Debian Linux bruk «USB-avtrykksriver»
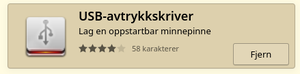
2 Start installasjonsmediet fra USB
Her er det alltid litt mas, grunnet Bios.
2.1 Sett minnepennen inn i USB på pc-en og start pc-en.

2.2 først «Enter» og så «F12» (Gjelder Lenovo bærbare)
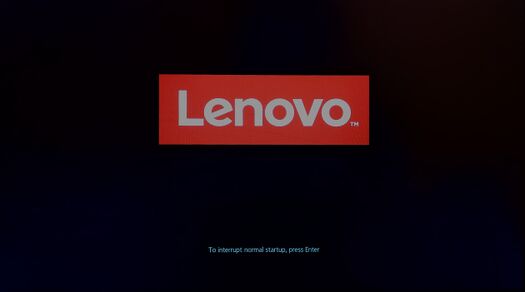
2.3 Start maskin med å velge oppstart fra Minnepenn.
Bla ned til navn på minnepinne, og trykk «Enter)
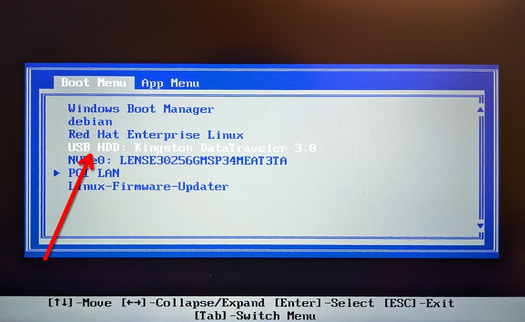
2.4 Velg Live system (amd64) i listen
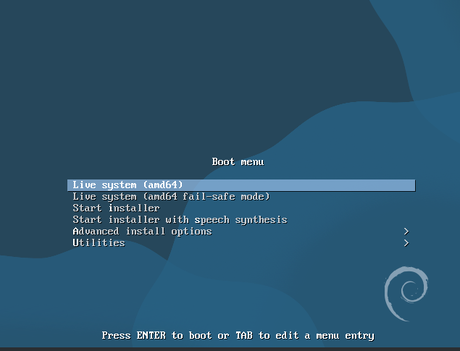
Merk: Det tar litt tid før skrivebordet kommer frem
3. Start installasjonsprogrammet
3.1 Dobbeltklikk på «Install Debian» (se rød pil)
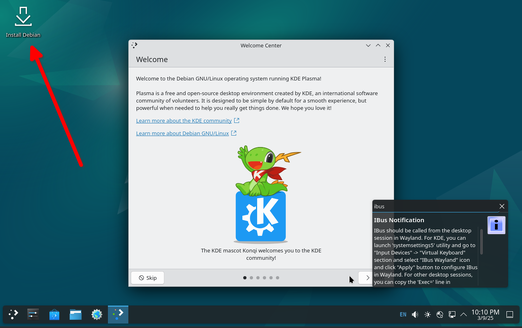
Merk: Hopp over «Velkommen»-reklamen.
3.2 Velg språk
Du får tastaturoppsett til det språket du velger)
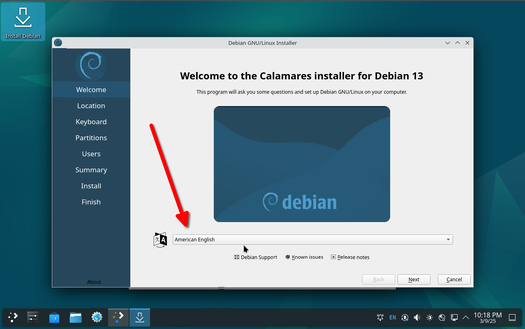
Du får opp en rullegardin, velg norsk bokmål eller noe annet.
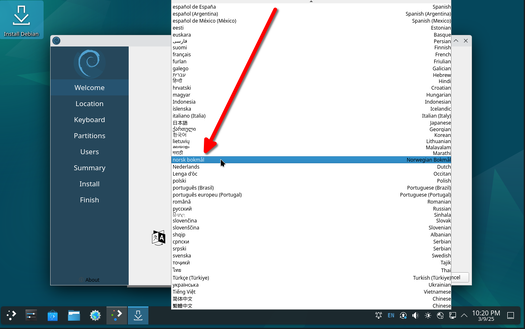
Trykk neste
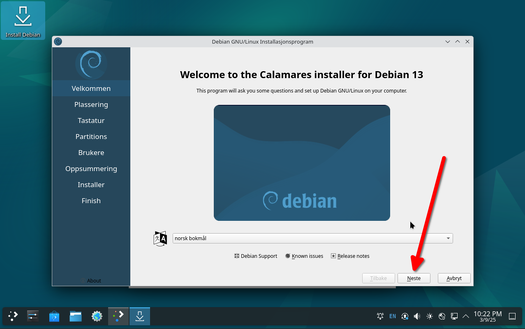
3.3 Velg tidssone
Klikk på kartet for å velge hovedstad eller land
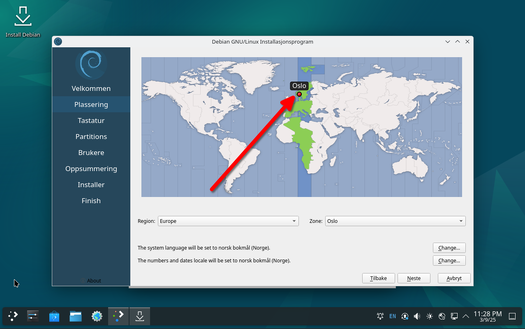
Trykk neste
3.4 Velg tastatur
Du får forslag basert på tidligere språkvalg.
Trykk neste for å bekrefte tastaturspråk eller velg det som passer
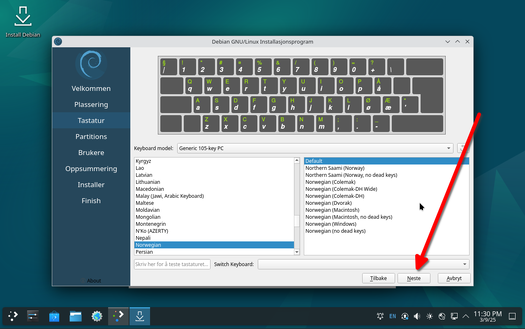
3.5 Velg partisjon
Velg «Erase Disk» i midten
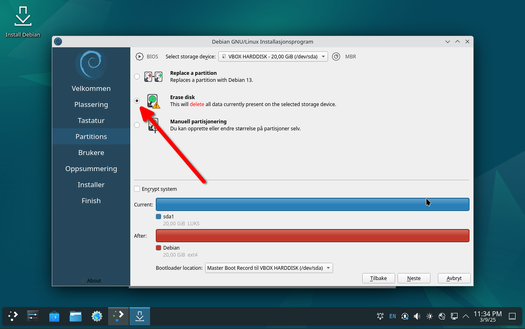
Trykk neste
- Skriv navnet ditt
- Sjekk om du liker brukernavnet du får. Eventuelt skriv noe annet.
- Hopp til siste innfelt og skriv passordet ditt i begge felt
- Velg ja på «Log in automaticly …»
- Trykk «Neste»
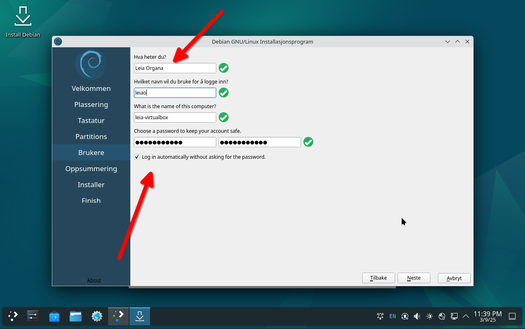
3.7 Kvitteringsskjerm
En skjerm som viser en oppsummering av dine valg
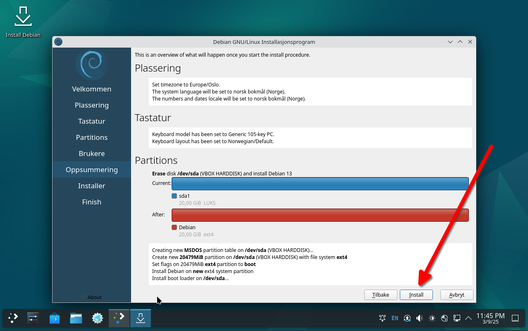
Trykk Install for å installere
3.8 Installasjonen koser seg
Dette går relativt fort
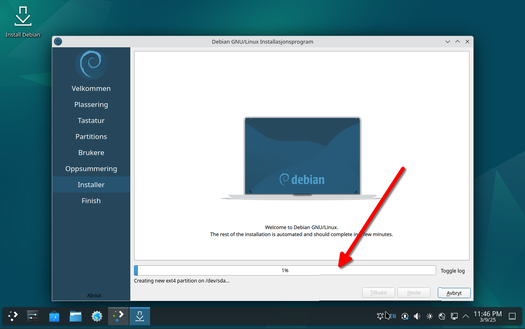
Ingen valg før alt er installert
Det kan ta 15 til 30-60 minutter (avhengige av hastighet på harddisk)
3.9 Installasjon ferdig
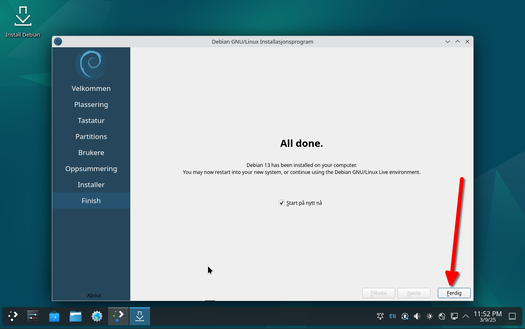
Trykk på «Ferdig» og maskinen starter på nytt
3.10 Omstart - la den gå av seg selv
Nå tar alt litt tid (kan gå fort, kan gå sakte før det skjer noe)
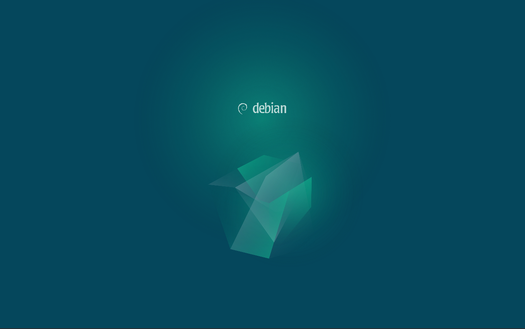
4. Ferdig installert system
Alt logger inn automatisk
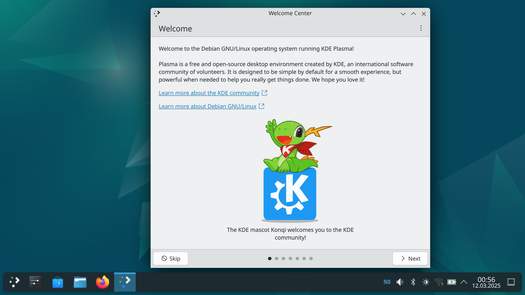
4.1 Koble til trådløst internett
- Trykk på velg nettverk-symbol
- Skru på trådløst
- Velg «Rebel Network»
- Passord: MartyMcFly
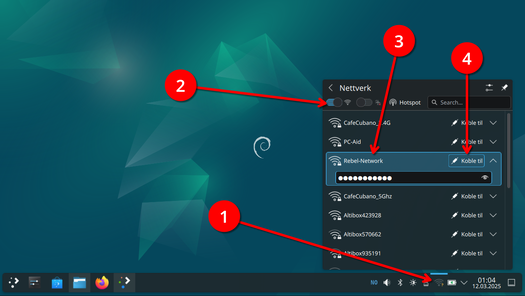
4.1.1 Lommebokhåndtering
- Velg Klassisk blowfish-kryptert fil
- Trykk Finish
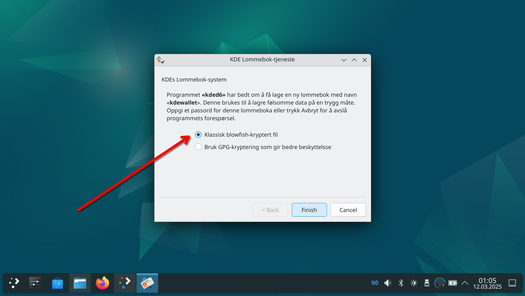
4.1.2 Tomme passordfelt
- Klikk i de tomme feltene med musa og la de stå tomme
- Trykk OK
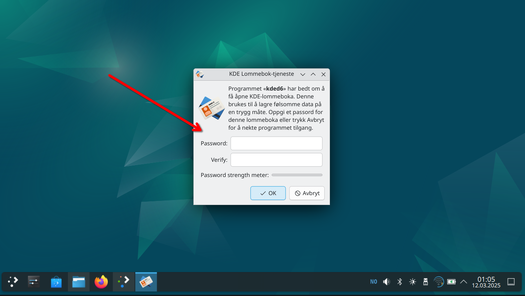
4.1.3 Bekreft tomt passord
- Trykk på Yes for å bekrefte tomt passord
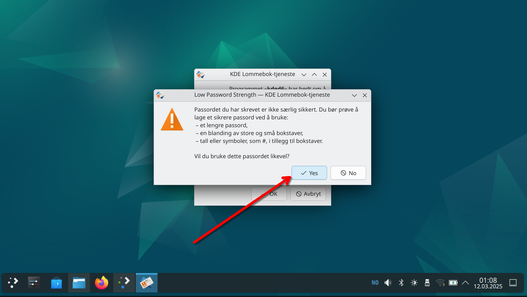
4.2 Se etter oppdateringer
- Trykk på ikonet for oppdateringer nederst til høyre som vist med rød pil Merk: Symbolet vises ikke om det ikke er tilgjengligeg oppdateringer
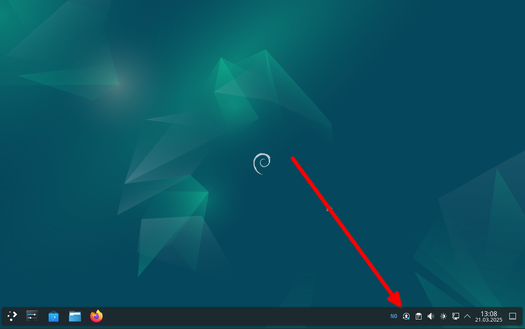
4.2.1 Oppdater pc-en
- Du får en liste over tilgjenglige oppdateringer
- Trykk på Update All for å oppdatere programvaren med de nyeste oppdateringene.
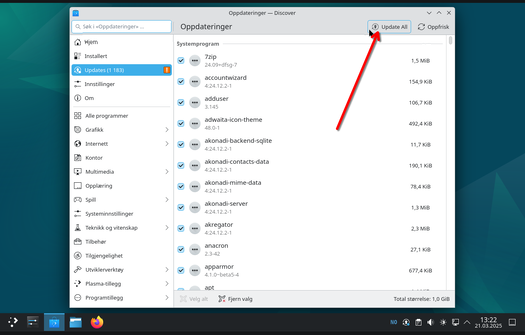
4.2.3 Skriv inn passord for å bekrefte oppdatering
- Skriv inn passordet du laget da du installerte Debian.
- Trykk så på «OK»
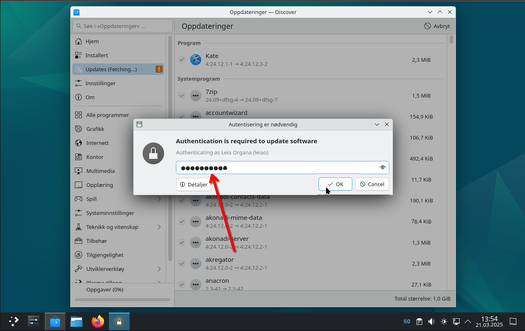
4.2.4 Systemet oppdateres
- Systemet oppdateres. Dette kan ta litt tid avhengig av antall oppdateringer, hvor raskt intternett du har og hvor rask harddisken er.
5 Bli kjent med Debian
5.1 Startmenyen
Bli kjent med